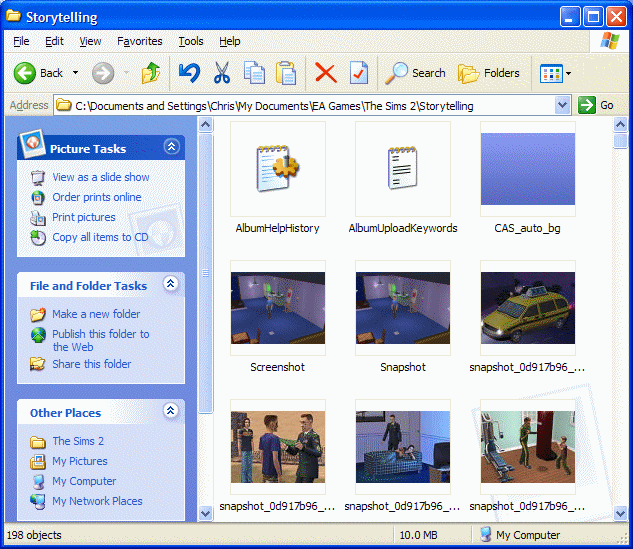Difference between revisions of "Game Help:Screenshots and Videos"
Notokay7052 (Talk | contribs) |
Whiterider (Talk | contribs) |
||
| (7 intermediate revisions by 2 users not shown) | |||
| Line 2: | Line 2: | ||
| − | = | + | =Screenshots and Videos= |
| − | + | ||
| − | + | ||
| − | = | + | ==Where are my screenshots and videos stored?== |
| − | + | ||
| + | If you only have the base game (The Sims 2) and no expansions or stuff packs, your screenshots and videos will be located in: | ||
| − | + | * '''Screenshots:''' ''My Documents\EA Games\The Sims 2\Storytelling'' | |
| + | * '''Videos:''' ''My Documents\EA Games\The Sims 2\Videos'' | ||
| − | [[Image:Videoscreenie01.png]] | + | If you installed an expansion pack such as University, Nightlife, Open for Business or a stuff pack such as Family Fun or Glamour life, your in-game screenshots have moved. |
| + | |||
| + | *'''Pleasantview:''' ''My Documents\EA Games\The Sims 2\Neighborhoods\N001\Storytelling'' | ||
| + | |||
| + | *'''Strangetown:''' ''My Documents\EA Games\The Sims\Neighborhoods\N002\Storytelling'' | ||
| + | |||
| + | *'''Veronaville:''' ''My Documents\EAGames\TheSims2\Neighborhoods\N003\Storytelling'' | ||
| + | |||
| + | To access the folder, Click the Start Menu and click My Documents in the top right, then double click EA Games and The Sims 2, then the neighbourhood of your choice. | ||
| + | |||
| + | For whatever reason, the latest screenshot you took with the game-camera is also stored in the original Storytelling folder twice, and the files are called "Snapshot" and "Screenshot". They get overwritten by the next snapshot you take, in any neighbourhood. | ||
| + | |||
| + | If you've created more neighbourhoods, just change the N00X to the neighbourhood number. | ||
| + | |||
| + | Videos are still kept in: ''My Documents\EA Games\The Sims 2\Movies'' | ||
| + | |||
| + | |||
| + | ==Tip for Screenshots Folder== | ||
| + | Unfortunately, EA decided to put a lot of files in there when you first install the game. This is confusing because it makes it more difficult to find any screenshots you've taken. However, Windows Explorer can help. | ||
| + | |||
| + | When you first open the Storytelling folder, it will probably look something like this: | ||
| + | |||
| + | [[Image:Videoscreenie01.png|center]] | ||
| Line 23: | Line 44: | ||
* The same rules apply to the Videos folder, except there are no files put in there when you first install, just a couple of folders. | * The same rules apply to the Videos folder, except there are no files put in there when you first install, just a couple of folders. | ||
| + | ==Basic info on Taking Screenshots== | ||
| − | + | When you're ready to take your pic and have paused the game, you could always take a screenshot simply by pressing the Camera Snapshot button located right above the family's funds or the C button on your keyboard. This is pretty limited, though, as it doesn't allow you to move the camera around. For a more flexible camera, you can enter Cameraman view. | |
| − | + | ||
| − | * | + | * TAB - Enter/Exit Cameraman |
| + | * C - Snap Picture (Keyboard and Mouse) | ||
| − | + | While in cameraman view, you can control the camera by using your keyboard or mouse: | |
| − | + | '''Keyboard:''' | |
| − | + | * Z - Zoom In | |
| + | * X - Zoom Out | ||
| + | * A - Move Left | ||
| + | * D - Move Right | ||
| + | * W - Move Forward | ||
| + | * S - Move Back | ||
| + | * Q - Lower Camera Height | ||
| + | * E - Raise Camera Height | ||
| − | + | '''Mouse:''' | |
| − | + | By simply moving the mouse around you can tilt the camera in any direction without moving the actual camera. | |
| + | |||
| + | * Middle Wheel - Zoom in/out | ||
| + | * Right Button - Hold Down to Move Left, Right, Forward, Back | ||
| + | * Right Button + Middle Wheel - Raise/Lower Camera Height | ||
| − | + | ==More Information== | |
| + | Want more tips and info on taking pictures in your game? See: [[Tutorials:Taking Totally Bitchin Pics|Taking Totally Bitchin Pics]] | ||
| − | + | Want more tips and info on making movies in your game? See: [http://www.sims99.com Sims99] | |
| + | {{MTS2ThankThread|325733}} | ||
| − | + | ==Credits== | |
| + | Thanks to daysies for the original article. | ||
| − | |||
| − | |||
| + | ==Related Links== | ||
{{GameHelpHeader}} | {{GameHelpHeader}} | ||
[[Category:Game Help]] | [[Category:Game Help]] | ||
| + | [[Category:Sims 2]] | ||
Latest revision as of 23:14, 16 May 2009
Contents |
[edit] Screenshots and Videos
[edit] Where are my screenshots and videos stored?
If you only have the base game (The Sims 2) and no expansions or stuff packs, your screenshots and videos will be located in:
- Screenshots: My Documents\EA Games\The Sims 2\Storytelling
- Videos: My Documents\EA Games\The Sims 2\Videos
If you installed an expansion pack such as University, Nightlife, Open for Business or a stuff pack such as Family Fun or Glamour life, your in-game screenshots have moved.
- Pleasantview: My Documents\EA Games\The Sims 2\Neighborhoods\N001\Storytelling
- Strangetown: My Documents\EA Games\The Sims\Neighborhoods\N002\Storytelling
- Veronaville: My Documents\EAGames\TheSims2\Neighborhoods\N003\Storytelling
To access the folder, Click the Start Menu and click My Documents in the top right, then double click EA Games and The Sims 2, then the neighbourhood of your choice.
For whatever reason, the latest screenshot you took with the game-camera is also stored in the original Storytelling folder twice, and the files are called "Snapshot" and "Screenshot". They get overwritten by the next snapshot you take, in any neighbourhood.
If you've created more neighbourhoods, just change the N00X to the neighbourhood number.
Videos are still kept in: My Documents\EA Games\The Sims 2\Movies
[edit] Tip for Screenshots Folder
Unfortunately, EA decided to put a lot of files in there when you first install the game. This is confusing because it makes it more difficult to find any screenshots you've taken. However, Windows Explorer can help.
When you first open the Storytelling folder, it will probably look something like this:
- If your view doesn't look like the one above, click View... Thumbnails.
- Windows will happily allow you to "sort" the files in a range of orders, including the "Modified Date". If you click View... Arrange Icons by... Modified, then the files will be reordered, usually earliest first. Then it's as simple as scrolling down to the bottom to see your newest shots. If you click View... Arrange Icons By... Modified again, it will reverse the order, i.e. newest at the top.
- While you're there you can change how the files are displayed. If you have a lot of them, you may want to view them as a list. To do this, click View... List. The files will still be in the same order as they were in the other view.
- The same rules apply to the Videos folder, except there are no files put in there when you first install, just a couple of folders.
[edit] Basic info on Taking Screenshots
When you're ready to take your pic and have paused the game, you could always take a screenshot simply by pressing the Camera Snapshot button located right above the family's funds or the C button on your keyboard. This is pretty limited, though, as it doesn't allow you to move the camera around. For a more flexible camera, you can enter Cameraman view.
- TAB - Enter/Exit Cameraman
- C - Snap Picture (Keyboard and Mouse)
While in cameraman view, you can control the camera by using your keyboard or mouse:
Keyboard:
- Z - Zoom In
- X - Zoom Out
- A - Move Left
- D - Move Right
- W - Move Forward
- S - Move Back
- Q - Lower Camera Height
- E - Raise Camera Height
Mouse:
By simply moving the mouse around you can tilt the camera in any direction without moving the actual camera.
- Middle Wheel - Zoom in/out
- Right Button - Hold Down to Move Left, Right, Forward, Back
- Right Button + Middle Wheel - Raise/Lower Camera Height
[edit] More Information
Want more tips and info on taking pictures in your game? See: Taking Totally Bitchin Pics
Want more tips and info on making movies in your game? See: Sims99
[edit] Credits
Thanks to daysies for the original article.