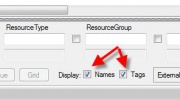Difference between revisions of "Tutorials:STF Conversion Tute Step 6"
(→STEP 3:) |
(→STEP 3: Extracting The TS3 Mesh) |
||
| Line 1: | Line 1: | ||
==STEP 3: Extracting The TS3 Mesh== | ==STEP 3: Extracting The TS3 Mesh== | ||
| + | |||
| + | |||
| + | <br clear="all" \> | ||
| + | [[File:display-names-tags.jpg|thumb|alt=Alt text|display names tags]] | ||
Extract the the mesh and image from the new TS3 cloned package | Extract the the mesh and image from the new TS3 cloned package | ||
Revision as of 00:46, 9 February 2011
STEP 3: Extracting The TS3 Mesh
Extract the the mesh and image from the new TS3 cloned package
- Open S3pe
- Prep S3pe - At the bottom of s3pe, put a check in the Display Names and Tags boxes (display-names-tags.jpg)
2: Click File and Select Open 3: Navigate to your new TS3 cloned package and Open it. 4: You can stretch the name column out by clicking on the line between Name and Tag. CLick on the TAG column
heading to sort them. SHIFT and CLICK to Select all the IMG files. 5: CLick on Resource (top of screen), Select Export , to File 6: Save all the IMG files and put them in the IMG working folder and click OK 7: Select all MLOD and the MODL tags and export them all together to the to the main working folder (export-mesh-parts.jpg) 7: a: Minimize or close S3pe for now. 8: Open Windows Explorer or my computer and navigate to your working folder. 9: Notice that each MLOD/MODL Group has it's own value,
a: Move 00000000 MLOD to the MLOD-000000 folder b: Move 00010000 MLOD to the MLOD-10000 folder c: Move 00010001 MLOD to the MLOD-10001 folder d: Move 00000001 MLOD to the MODL-00001 folder
10: It is important that each file has it's own folder because the Decompile takes them apart into multiple
parts.