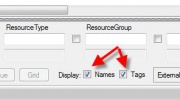Difference between revisions of "Tutorials:STF Conversion Tute Step 6"
From SimsWiki
(→STEP 3: Extracting The TS3 Mesh) |
(→STEP 3: Extracting The TS3 Mesh) |
||
| Line 7: | Line 7: | ||
* Open S3pe | * Open S3pe | ||
| − | * Prep S3pe - At the bottom of s3pe, put a check in the Display Names and Tags boxes (display | + | * Prep S3pe - At the bottom of s3pe, put a check in the Display Names and Tags boxes (see display names and tags) |
| − | + | * Click File and Select Open | |
| − | + | * Navigate to your new TS3 cloned package and Open it. | |
| − | + | * You can stretch the name column out by clicking on the line between Name and Tag. | |
| − | + | * Click on the TAG column heading to sort them. | |
| − | heading to sort them. | + | * SHIFT and CLICK to Select all the IMG files. |
| − | + | * Click on Resource (top of screen) | |
| − | + | * Select ''Export'' | ''to File'' | |
| + | * Save all the IMG files and put them in the IMG working folder and click OK | ||
7: Select all MLOD and the MODL tags and export them all together to the to the main working folder | 7: Select all MLOD and the MODL tags and export them all together to the to the main working folder | ||
(export-mesh-parts.jpg) | (export-mesh-parts.jpg) | ||
Revision as of 00:56, 9 February 2011
STEP 3: Extracting The TS3 Mesh
Extract the the mesh and image from the new TS3 cloned package
- Open S3pe
- Prep S3pe - At the bottom of s3pe, put a check in the Display Names and Tags boxes (see display names and tags)
- Click File and Select Open
- Navigate to your new TS3 cloned package and Open it.
- You can stretch the name column out by clicking on the line between Name and Tag.
- Click on the TAG column heading to sort them.
- SHIFT and CLICK to Select all the IMG files.
- Click on Resource (top of screen)
- Select Export | to File
- Save all the IMG files and put them in the IMG working folder and click OK
7: Select all MLOD and the MODL tags and export them all together to the to the main working folder (export-mesh-parts.jpg) 7: a: Minimize or close S3pe for now. 8: Open Windows Explorer or my computer and navigate to your working folder. 9: Notice that each MLOD/MODL Group has it's own value,
a: Move 00000000 MLOD to the MLOD-000000 folder b: Move 00010000 MLOD to the MLOD-10000 folder c: Move 00010001 MLOD to the MLOD-10001 folder d: Move 00000001 MLOD to the MODL-00001 folder
10: It is important that each file has it's own folder because the Decompile takes them apart into multiple
parts.