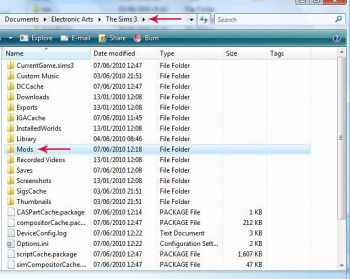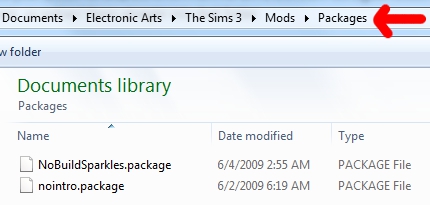Difference between revisions of "Game Help:Installing Sims 3 Package Files/Setup and Files"
| Line 5: | Line 5: | ||
{|cellspacing="2" cellpadding = "6" style="border-style:solid; border-color:red; border-width:2px;" width="70%" align="center" | {|cellspacing="2" cellpadding = "6" style="border-style:solid; border-color:red; border-width:2px;" width="70%" align="center" | ||
| [[Image:Warning.gif]][[Image:TS3 Monkey icon.png|right]] <span style="font-size:12px; color:red"><b><big><big>Read before proceeding!</big></big></b><br> | | [[Image:Warning.gif]][[Image:TS3 Monkey icon.png|right]] <span style="font-size:12px; color:red"><b><big><big>Read before proceeding!</big></big></b><br> | ||
| − | <font color=black>If you have ever had your custom content | + | <font color=black>If you have ever had your custom content in Program Files (either manually or using the Helper Monkey/Monkey Bars), you must uninstall Monkey Bars/Helper Monkey, and remove the old framework files from Program Files path <b>first</b>! Failure to do so may mean some of your custom content doesn't work!<br><br>You must also get updates from the creator(s) for any hacks/mods before putting them in the Documents path shown below. <br><br>For full instructions on switching over from the old way to the new way, see: '''[[Game Help:Installing Sims 3 Package Files/Old Way to New Way|Installing Sims 3 Package Files: Old Way to the New Way]].''' Do this first, then come back here for instructions on installing to Documents.</font><br><br> |
| + | [[Image:Warning.gif]] <font color="green"><b>Also make sure you have read [[Game Help:TS3 CC Basics|TS3 CC Basics]] so you know how to extract from rar/zip/7z files and how to identify file types before continuing with this page.</b></font> | ||
|} | |} | ||
==Setup Folders & Files== | ==Setup Folders & Files== | ||
| − | Before you can put the .package files in your game, you'll need to set up your game to accept custom content. From patch 1.12 | + | Before you can put the .package files in your game, you'll need to set up your game to accept custom content. From patch 1.12 and up, this is very easy! |
# [[Image:ModsFolder.jpg|right|thumb|350px|The Mods folder showing in ''Documents\Electronic Arts\The Sims 3\'' (click image for full size)]]'''Go to The Sims 3 Folder in My Documents:''' Go to ''Documents\Electronic Arts\The Sims 3\'' <br>:[[Image:TS3 docs path.png]] <br clear="all" \> | # [[Image:ModsFolder.jpg|right|thumb|350px|The Mods folder showing in ''Documents\Electronic Arts\The Sims 3\'' (click image for full size)]]'''Go to The Sims 3 Folder in My Documents:''' Go to ''Documents\Electronic Arts\The Sims 3\'' <br>:[[Image:TS3 docs path.png]] <br clear="all" \> | ||
Revision as of 18:04, 11 June 2011
| Sims 3 Game Help Categories: | |
|---|---|
|
Custom Content | Installation | Gameplay Guides | Technical & Graphics Issues | Miscellaneous Issues | |
| MTS Help Q&A Forums | |
Contents |
Installing Sims 3 Package Files: Setup & Files
| If you have ever had your custom content in Program Files (either manually or using the Helper Monkey/Monkey Bars), you must uninstall Monkey Bars/Helper Monkey, and remove the old framework files from Program Files path first! Failure to do so may mean some of your custom content doesn't work! |
Setup Folders & Files
Before you can put the .package files in your game, you'll need to set up your game to accept custom content. From patch 1.12 and up, this is very easy!
- Go to The Sims 3 Folder in My Documents: Go to Documents\Electronic Arts\The Sims 3\
:
- Download the ready-made Framework.zip Right-click on this link and choose "Save As". Save it in Documents\Electronic Arts\The Sims 3\ folder.
- Extract the contents. Right-click on the MTS_ellacharm3d_1206347_Framework.zip file and Extract Here (or however you usually extract files from .zip files)
- After extraction. Your Documents\Electronic Arts\The Sims 3\Mods\ should then look like this. Be sure the path match as indicated by the red arrow.
- Does it look like this?
- Yes! Good. Proceed.
- No! You must have done something wrong. Drag the Mods folder to Recycle Bin and start over. Do not Pass GO! Do not collect $200!
Package Files
Once your folders and files are set up properly, you're ready to put the actual .package files where they go.
Of course, you'll need to have read about any special instructions or compatability, downloaded the files, and extracted them from their archives, and made sure you've actually got .package files. All of that is explained in detail on: Sims 3 CC Basics - go there and read about it if you don't know how to do that!
Then, you just put any .package files you've extracted into your Documents\Electronic Arts\The Sims 3\Mods\Packages\ folder. Note that's in Documents (or My Documents, on Windows XP) and NOT in Program Files! You can cut and paste them into the folder - just move them from whereever you extracted them, or extract them straight into that folder.
Test!
Now if you run the game, your .package files should be fully working in-game!
- The No Intro will eliminate the EA Intro video before the game starts loading, which makes it very quick and easy to see if things are setup properly. If the plumbob animation and intro videos no longer play, then you know your .package file content is working!
- You can also test with HP's nobuildsparkles as shown in the image above. Build a wall, or a room. If no sparkles appear, then other .package CC should work as well!
Both of these 2 files usually work for any patch, any pack combo.
More Info?
Need more information about .package files and custom content?
| Sims 3 Game Help Categories: | |
|---|---|
|
Custom Content | Installation | Gameplay Guides | Technical & Graphics Issues | Miscellaneous Issues | |
| MTS Help Q&A Forums | |