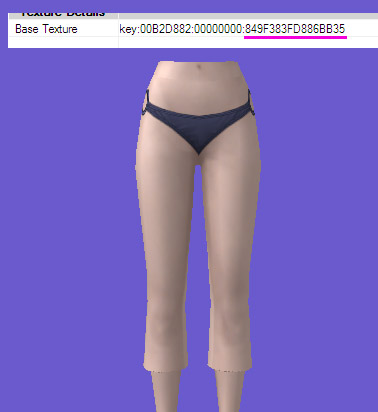Difference between revisions of "Tutorials:Linking Textures in CTU"
(Created page with " <pre>key:00B2D882:00000000:C43DB29A 545D670D</pre> Open your mesh with Milkshape, comments. Change the instance of: <pre>TGIRef00: 00B2D882 00000000 CF9D48F6 4B15ED19</pre> Repl...") |
|||
| Line 1: | Line 1: | ||
| + | ==What does it mean to link a texture?== | ||
| + | Linking textures, in a nut shell, means to reference some preexisting texture. These can be an EA in-game texture, or your own custom texture from another package. | ||
| − | + | Texture linking save LOADS of file size, and lag caused from loading redundant textures. | |
| − | + | ||
| + | I mostly use texture linking when I want to use an already preexisting EA texture in a package. For example, the universal blank overlay texture that EA uses in some of its clothing. Another good use of texture linking is for age conversions like with my [http://www.modthesims.info/download.php?t=448159 Basic Briefs for Elders] upload. The elder panties pull all of its texture directly from the adult panty textures from within the game. | ||
| + | |||
| + | ====So how is it done?==== | ||
| + | [[File:LT-copytexturekey.jpg|center]] | ||
| + | |||
| + | {{CheatDetail | ||
| + | |desc=Texture linking in CTU is easy and painless, all you have to do is copy the key value in CTU by right-clicking -> Edit.}} | ||
| + | |||
| + | [[File:LT-newmeshsametext.jpg|center]] | ||
| + | |||
| + | Demonstrating on a mesh that obviously wasn't designed for that texture, I pasted that key over the original base texture key value. After you paste, hit commit and you'll see the CTU automatically pull that texture from the game file. | ||
| + | |||
| + | This process can be repeated with any texture type (overlays, speculars, etc.) | ||
| + | ====What about linking my own textures?==== | ||
| + | If you'd like to link your own textures across packages, you repeat the same process. Just open the package you want to reference texture from up in CTU, and then copy/paste the keys to your new package as you normally would. | ||
| + | |||
| + | {{CheatDetail | ||
| + | |desc=When you do this and hit commit, the texture will not show up in CTU. Do not be alarmed because it is properly linked, CTU just doesn't know where to find it.}} | ||
| + | |||
| + | When you get ready to test your items in game, keep in mind that you must have the package you referenced texture from installed in your game, as well as the new package you just create. In CAS, you will find that although CTU wasn't able to generate the item fully, the game will still have the correct thumbnail. | ||
| + | ===Need to see it done?=== | ||
| + | If you would like to watch me demonstrate this method live, you can watch my [http://www.leefish.nl/mybb/thread-2152-page-2.html Repository Method for TS3 Clothing] video. Repository is another word for linking textures, so it's the same concepts as described above. | ||
| + | |||
| + | ==Linking Bumpmaps== | ||
| + | Linking a mesh to a preexisting bumpmap takes a little more work because there is no direct way to do it. You'll need to import your meshes into [http://chumbalum.swissquake.ch/ Milkshape 3D] to accomplish this. It's best to already have the package that you're linking the bumpmap to already created. | ||
| + | |||
| + | Under the Groups tab, click the comment button. | ||
| + | |||
| + | Scroll through the comments until you find this key: | ||
<pre>TGIRef00: 00B2D882 00000000 CF9D48F6 4B15ED19</pre> | <pre>TGIRef00: 00B2D882 00000000 CF9D48F6 4B15ED19</pre> | ||
| − | Replace | + | |
| + | Highlight that entire line and replace it with: | ||
| + | <pre>TGIRef00: 00B2D882 00000000 C43DB29A 545D670D</pre> | ||
| + | |||
| + | {{CheatDetail | ||
| + | |desc=This key links your mesh to a universal blank bumpmap, since that's generally the only reason you'd want to take the time to link a bumpmap. If you'd like to link to your own custom map, retrieve the Normal Map key from the Meshes tab in CTU and substitute that in.}} | ||
| + | |||
| + | When done, export your mesh(es) and open up the package containing the CASpart you're linking the bump map too. Find the mesh you altered and right-click -> Replace with the new GEOM you just exported. | ||
| + | |||
| + | If you're having trouble figuring out with lod is which, look at the details on the right hand panel. The "length" of lod 1 is the largest, and they descend accordingly. | ||
| + | |||
| + | Save your package, and test in game! | ||
Revision as of 09:44, 20 January 2012
Contents |
What does it mean to link a texture?
Linking textures, in a nut shell, means to reference some preexisting texture. These can be an EA in-game texture, or your own custom texture from another package.
Texture linking save LOADS of file size, and lag caused from loading redundant textures.
I mostly use texture linking when I want to use an already preexisting EA texture in a package. For example, the universal blank overlay texture that EA uses in some of its clothing. Another good use of texture linking is for age conversions like with my Basic Briefs for Elders upload. The elder panties pull all of its texture directly from the adult panty textures from within the game.
So how is it done?
|
Texture linking in CTU is easy and painless, all you have to do is copy the key value in CTU by right-clicking -> Edit. |
Demonstrating on a mesh that obviously wasn't designed for that texture, I pasted that key over the original base texture key value. After you paste, hit commit and you'll see the CTU automatically pull that texture from the game file.
This process can be repeated with any texture type (overlays, speculars, etc.)
What about linking my own textures?
If you'd like to link your own textures across packages, you repeat the same process. Just open the package you want to reference texture from up in CTU, and then copy/paste the keys to your new package as you normally would.
|
When you do this and hit commit, the texture will not show up in CTU. Do not be alarmed because it is properly linked, CTU just doesn't know where to find it. |
When you get ready to test your items in game, keep in mind that you must have the package you referenced texture from installed in your game, as well as the new package you just create. In CAS, you will find that although CTU wasn't able to generate the item fully, the game will still have the correct thumbnail.
Need to see it done?
If you would like to watch me demonstrate this method live, you can watch my Repository Method for TS3 Clothing video. Repository is another word for linking textures, so it's the same concepts as described above.
Linking Bumpmaps
Linking a mesh to a preexisting bumpmap takes a little more work because there is no direct way to do it. You'll need to import your meshes into Milkshape 3D to accomplish this. It's best to already have the package that you're linking the bumpmap to already created.
Under the Groups tab, click the comment button.
Scroll through the comments until you find this key:
TGIRef00: 00B2D882 00000000 CF9D48F6 4B15ED19
Highlight that entire line and replace it with:
TGIRef00: 00B2D882 00000000 C43DB29A 545D670D
|
This key links your mesh to a universal blank bumpmap, since that's generally the only reason you'd want to take the time to link a bumpmap. If you'd like to link to your own custom map, retrieve the Normal Map key from the Meshes tab in CTU and substitute that in. |
When done, export your mesh(es) and open up the package containing the CASpart you're linking the bump map too. Find the mesh you altered and right-click -> Replace with the new GEOM you just exported.
If you're having trouble figuring out with lod is which, look at the details on the right hand panel. The "length" of lod 1 is the largest, and they descend accordingly.
Save your package, and test in game!