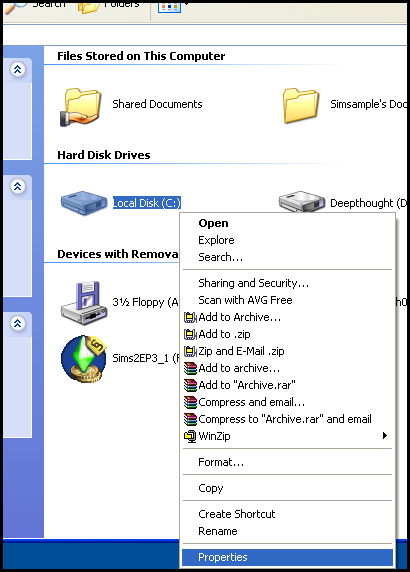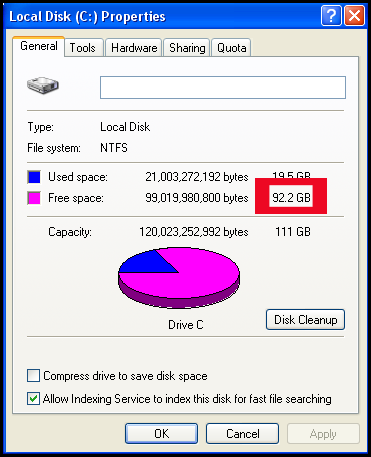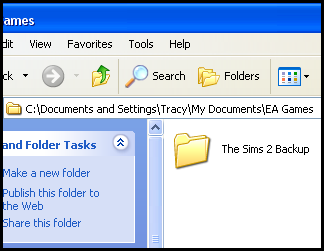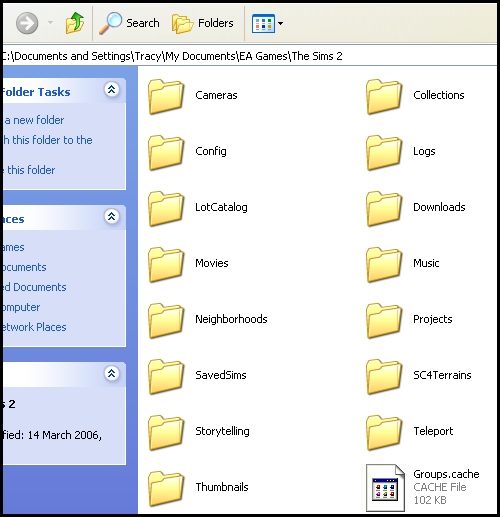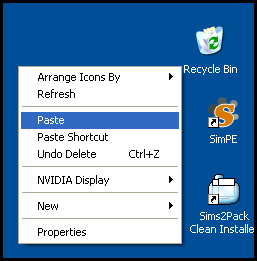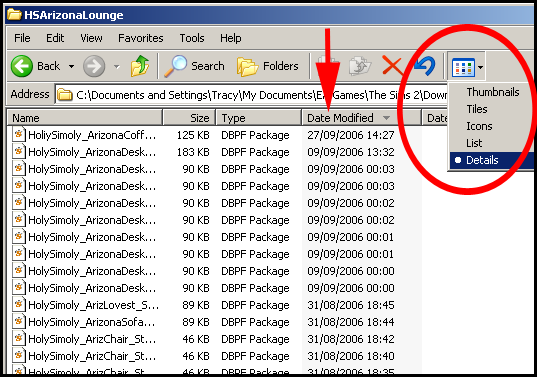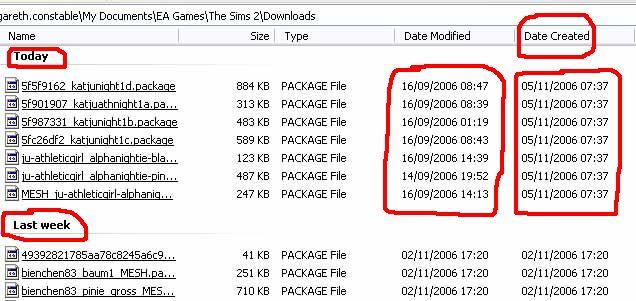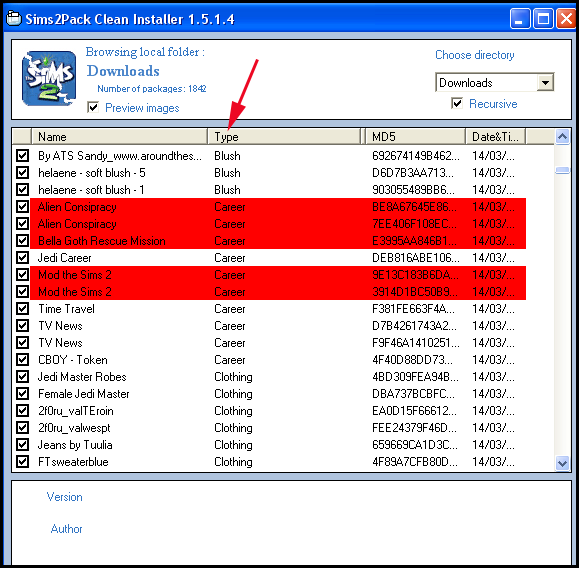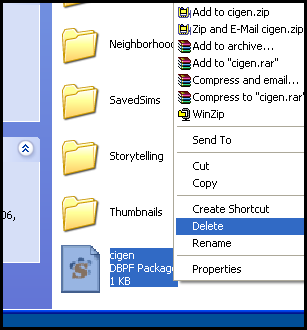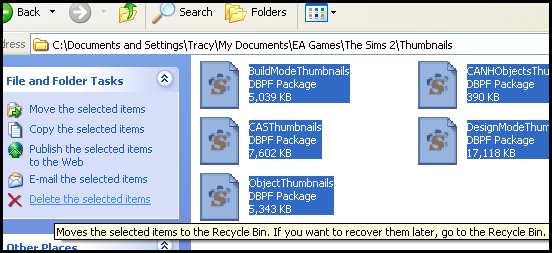Difference between revisions of "Game Help:Game Problem"
Notokay7052 (Talk | contribs) (→'''Isolating the problem folder''') |
Notokay7052 (Talk | contribs) (→'''Isolating the problem folder''') |
||
| Line 148: | Line 148: | ||
<font color="black" style="font-size:1.5em">'''Isolating a problem file using Clean Installer'''</font> | <font color="black" style="font-size:1.5em">'''Isolating a problem file using Clean Installer'''</font> | ||
| + | |||
| + | |||
| + | '''The Clean Installer- Sort through those files quickly.''' | ||
| + | |||
| + | All credits to Bairy for the original article. | ||
| + | |||
| + | A useful tool for finding problematic files is the Sims 2 Clean Installer, which you can obtain [http://sims2pack.modthesims2.com/ here]. | ||
| + | |||
| + | If you’re having unexpected problems with your game, Clean Installer can be used as a tool for sorting through your files and disabling or deleting the problematic files. | ||
| + | |||
| + | When you run the Clean Installer, you’ll get a screen that looks like this. | ||
| + | |||
| + | |||
| + | [[Image:MTS2 255043 simsample CI01.png]] | ||
| + | |||
| + | |||
| + | Click on the ‘Choose Directory’ dropdown and select the ‘Downloads’ folder. The program will now scan your files.<br> | ||
| + | '''Note: This could take anywhere between one minute and an hour, depending on how many files you have. Please be patient!''' | ||
| + | |||
| + | |||
| + | '''Careers''' | ||
| + | |||
| + | We’ll start by disabling custom careers- non-compatible careers are a well known cause of game problems. This doesn’t mean that the career is badly made- usually the problem arises if you are using an expansion pack the career wasn’t made for. | ||
| + | |||
| + | <font color="red">Important: If you saved a game where a Sim was at work in a custom career, and you then delete the career, you may find that the Sim will not return home.</font> There are two solutions to this: | ||
| + | |||
| + | 1.Enter any lot where you are playing Sims on those career paths, and save when they are home from work. | ||
| + | |||
| + | 2.Enter debug mode by pressing control, shift and c and typing boolprop testingcheatsenabled true and select the sim who is at work by clicking their thumbnail. Right click the mailbox and select *Teleport Here to summon the Sim, and then turn off debug mode (boolprop testingcheatsenabled false). Save the game. | ||
| + | |||
| + | In the Clean Installer window, click where it says ‘Type’, and the files will be sorted in alphabetical order by type. | ||
| + | |||
| + | |||
| + | [[Image:MTS2 255044 simsample CI02.png]] | ||
| + | |||
| + | |||
| + | Scroll down to where it says ‘Careers’. Select all of your careers by clicking on them (control-click to select individually, or shift-click to select a block). Right click your selection and select ‘Disable Package’. | ||
| + | |||
| + | |||
| + | |||
| + | |||
| + | |||
Revision as of 14:09, 8 March 2007
Contents |
User Files
- I click the icon and nothing ever happens.
- I try load the game and I get a little popup with nothing but a red X and a button to click OK.
- The game crashes while loading, before getting to the neighborhood chooser.
- The game crashes or freezes when loading a lot.
- The game crashes or freezes when loading Create-a-Family.
- The game crashes or freezes when viewing the buy or build mode catalog.
- The game crashes or freezes when I save.
- "The application has crashed. The application will now terminate."
- I need to find a piece of problem content.
- Custom content replaces Maxis content.
- My sims keep "jumping" and then they stop what they were doing.
- My sims' actions keep disappearing from the queue.
- The class performance meter doesn't raise, though I have met all the requirements.
- Time is frozen.
My game is not working! My game doesn’t work as it should!
This article describes the steps you need to take if your game doesn’t work quite as it should.
Credits: Bairy, Psion, Lyric Lee and Daysies for the original article. Also thanks to Julianarosalia and Angel f for re-writing help.
Try this article in the order it is written, as soon as you find the error and solve it you do not need to read the rest.
FIRST, BACK UP YOUR FILES!!
The best thing to do if your game does not work as it should, is to find out if the problem is caused by something you have downloaded. It could be a hack or just an object interfering with your game. We need to remove your user data files (All sims 2 files in ‘My Documents’) to test this.
This step will need around 400Mb of free space. To find out how much you have, click start and then My Computer. Right click on the drive which holds your my Documents folder (usually this is Drive C) and choose ‘Properties’.
You’ll then see a window like this:
The figure outlined in red is the one you’re interested in. If it’s bigger than 400Mb you should be okay. Note- a Gb is just over 1000Mb. If you don’t have 400Mb, you’ll need to free some space up. For details on this, click here.
When you have enough free space, click Start and then My Documents. Double click on ‘EA Games’, then right click on the ‘The Sims 2’ folder. Choose ‘rename’ and call the file something else- I’d recommend The Sims 2 Backup. What this does is to make the game ignore these files.
Start up the game. A new Sims 2 file with all of the subfolders will now be created, so if the game takes a little while to begin don’t worry.
Now, try to recreate the error you were having.
If you can recreate the error, then the problem is within the Game Data files. Delete the new Sims 2 folder, and rename your original folder to ‘The Sims 2’. Move on to this step.
If you can’t, then the problem is somewhere in your User Data files. Delete the new Sims 2 folder, and rename your original folder to ‘The Sims 2’. Move on to the next step.
Isolating the problem folder
Finding where the fault lies
Now we need to test each folder that is in your user data files (my documents/ EA Games/ The Sims 2) to find out which one is causing the problems.
Click Start, then My Documents. Double click on ‘EA Games’ and then ‘The Sims 2’. You should see something which looks like this:
What you need to do now is to select each folder in turn, and right click it. Select ‘cut’, and then right click on the desktop and choose ‘paste’.
What this does is to take that particular folder out of the reach of the game. When you’ve tested a folder, if the game still doesn’t work, you need to cut and paste it back to the Sims 2 folder. If the game has generated a new copy of the folder you were testing, you can safely delete the new copy before you put your copy back.
The most likely folders to cause a problem are the Downloads, Saved Sims and Neighbourhoods folders, so you could test those first. When you have found the problem folder, move on to the following instructions.
If the problem is in your Downloads Folder:
Important: This section involves removing or disabling various parts of your downloads to determine which file is causing the problems. When you enter your lots, they may look very different as any custom objects will be replaced by Maxis items, and wallpapers, groundcovers etc may have gone. Also, your sim’s clothes, hair etc may have been replaced by Maxis items. It is crucial that you do not save your families or lots at this time, as you will also be saving these changes. Just enter the lots, check for the error and exit without saving.
If you added new downloads to your game immediately before you began having the problems, you can almost guarantee that one of those files is causing your problem. You could either sort your files by date and move those most recently added to the desktop, or you could use the Clean Installer to help you.
The types of files that most often cause problems like crashing or freezing in the game are hacks (including careers), so if you have a separate folder for your hacks or you know which files they are, try removing or disabling those first. You can use the Clean Installer to help you.
If you have a lot of files in your downloads folder, and you have no idea what they are or if you have any hacks, you can use the Clean Installer to help you. If you prefer not to use the Clean Installer, you can manually sort through the files to find out which are causing the problem.
If the problem is in your Neighbourhoods Folder:
Unfortunately, it looks as though you are going to have to delete one or more of your Neighbourhoods. This is because we know the problem is not with just one lot- it affects the entire Neighbourhood.
To find out which Neighbourhood the problem lies with, open My Documents/ EA Games/ The Sims 2/ Neighbourhoods. Right click on N001 and select cut, and then paste to the desktop.
Try running the game, and determine if the error is gone. If it is not, then you need to place N001 back into the Sims 2 folder, and repeat this for all of your Neighbourhoods. You’ll need to delete the problem Neighbourhood. If the problem is a custom Neighbourhood, then unfortunately you’ll have to recreate it as best you can from scratch. For the Maxis Neighbourhoods, you’ll lose all of your custom lots and any characters you’ve created, but you can restore the Neighbourhood to how it was when you first installed the game. To do this, click here.
If your problem is with any other folder:
I have hundreds of files in my downloads folder, how do I find a problem file?
Simsample’s amazing patented 50% method- guaranteed to work or your money back!
You’re playing the game, or running bodyshop, and something strange is happening. Maybe it’s crashing, or perhaps it’s not working quite as it should. You’ve read the FAQ and you’ve removed your downloads or saved sims folder, and you know the problem is in there. But the trouble is, you have thousands of files in there, how can you find out which one is the problem?
If you have put everything you’ve downloaded into your Downloads folder without categorizing them into subfolders, it can be tricky to figure out which file is causing the problem when your game is acting strangely. There are many tools you can use for scanning your files, such as SimPE or The Clean Installer, but this method will show you a way of finding a problem file quite quickly without using any of these. It is also great for Mac users.
Warning: Removing some hacks, especially careers, when in use can cause problems with gameplay. It is advisable to back up your game files before you delete anything - see Game Help:Back Ups
Important: This section involves removing or disabling various parts of your downloads to determine which file is causing the problems. When you enter your lots, they may look very different as any custom objects will be replaced by Maxis items, and wallpapers, groundcovers etc may have gone. Also, your sim’s clothes, hair etc may have been replaced by Maxis items. It is crucial that you do not save your families or lots at this time, as you will also be saving these changes. Just enter the lots, check for the error and exit without saving.
Before you begin- Use your common sense. If you have recently added files, the problem is most likely to be with them. Identify those files by sorting by date, and remove them first:
(thanks to G.O.C for the image and ideas!)
Another good place to start is with global hacks, including careers- if you can tell which they are, try removing them too. Clean Installer is a useful tool for doing this.
Isolating a problem file using Clean Installer
The Clean Installer- Sort through those files quickly.
All credits to Bairy for the original article.
A useful tool for finding problematic files is the Sims 2 Clean Installer, which you can obtain here.
If you’re having unexpected problems with your game, Clean Installer can be used as a tool for sorting through your files and disabling or deleting the problematic files.
When you run the Clean Installer, you’ll get a screen that looks like this.
Click on the ‘Choose Directory’ dropdown and select the ‘Downloads’ folder. The program will now scan your files.
Note: This could take anywhere between one minute and an hour, depending on how many files you have. Please be patient!
Careers
We’ll start by disabling custom careers- non-compatible careers are a well known cause of game problems. This doesn’t mean that the career is badly made- usually the problem arises if you are using an expansion pack the career wasn’t made for.
Important: If you saved a game where a Sim was at work in a custom career, and you then delete the career, you may find that the Sim will not return home. There are two solutions to this:
1.Enter any lot where you are playing Sims on those career paths, and save when they are home from work.
2.Enter debug mode by pressing control, shift and c and typing boolprop testingcheatsenabled true and select the sim who is at work by clicking their thumbnail. Right click the mailbox and select *Teleport Here to summon the Sim, and then turn off debug mode (boolprop testingcheatsenabled false). Save the game.
In the Clean Installer window, click where it says ‘Type’, and the files will be sorted in alphabetical order by type.
Scroll down to where it says ‘Careers’. Select all of your careers by clicking on them (control-click to select individually, or shift-click to select a block). Right click your selection and select ‘Disable Package’.
If the problem is still not solved you need to try the rest of the suggestions in this article- move onto the next page.
Does it happen on only one lot?
Is it the game, or does it just happen on one lot?
If the problem is happening on a lot rather than in neighbourhood view, or any other part of the game, then you can try loading a different lot and seeing if the problem occurs anywhere else. If other lots are also having the same problems, just move on to the next step. If you cannot enter the lot at all, move on to the next step. If the other lots are working fine, then you know it’s isolated to that particular lot. Sometimes the 'savegames' (lots) can become corrupted- evidence suggests that the risk of this can be lessened if you save the game often, and save BEFORE you exit the game rather than saving upon exit. If it seems as though your lot is corrupted, you may have to bulldoze the lot, but you could try the next step first.
Patch the game
Is your game patched?
Please read this first.
Many problems with the game have been solved by official Maxis Patches. Get the most up to date one for your game here: Sims 2 Update.
Also read Jordi and Julianarosalia's FAQ here.
Delete the game- generated files
Game generated files
The following files can cause problems if they become corrupted, and can be safely deleted.
Delete groups.cache
Go to My Documents/ EA Games/ The Sims 2 and delete the groups.cache CACHE file. There may also be a file called CONTENT REGISTRY next to this file; that one can be safely deleted too.
See this article for info on what groups.cache is.
Delete Cigen
If bodyshop will not load, you can delete the Cigen file. Go to My Documents/ EA Games/ The Sims 2 and delete the Cigen.package file.
Delete the Thumbnails files
If your thumbnails (catalog pictures) do not match the items that they represent, you can delete the contents of the thumbnails folder. The next time you enter your catalogs, you may notice a slight lag- this is due to the game regenerating these files correctly.
Content registry and accessory.cache
These are also cache files and can safely be deleted in case of problems.
If your problem still isn’t solved...
What can I try now?
There are a few other things you can try:
If you have sims' faces invisible, sims invisible, icons blank or textures replaced by words, click here.
If one sim is stuck, click here.
If bodyshop is not working properly or crashing, click here.
If your custom content is not showing up, click here.
If your lot seems to load forever, try this.
If some Maxis objects are missing from your catalogs, click here.
If your custom content looks like Maxis items/ clothes/ hair or the bunny head, click here.
If your thumbnails show the wrong item, or look different than the item it represents, click here.
If your game crashes or freezes when you click on a catalog item click here.
If your game is running slowly or your computer is not performing well, click here.
Many problems are caused by corruption with the Game Data files (the system files used by the game), and so require thet the game is reinstalled- click here.
This is the last thing you should try.
Feel free to post your problem on the MTS2 Help forum, but please do a search first to see if anyone else has had the same problem. If you do post, please make sure you give as much detail of your problem as you can, and specify which steps you’ve tried. Please be patient, and someone will answer your question as quickly as they can.