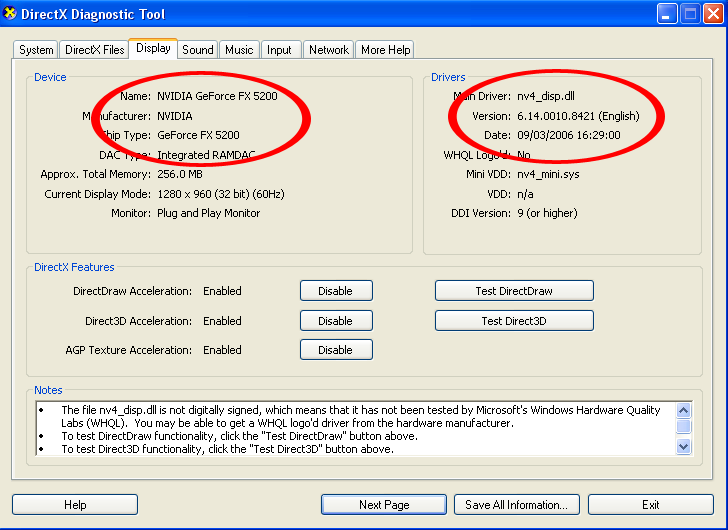Difference between revisions of "Game Help:Graphics Cards"
(→Downloading New Graphics Drivers) |
(→Downloading New Graphics Drivers) |
||
| Line 90: | Line 90: | ||
[http://www.nvidia.com/Download/index.aspx?lang=en-us NVidia website] '''If you have a laptop you will need to download your graphics drivers directly from the manufacturer of the laptop.''' | [http://www.nvidia.com/Download/index.aspx?lang=en-us NVidia website] '''If you have a laptop you will need to download your graphics drivers directly from the manufacturer of the laptop.''' | ||
| − | '''ATI/ Radeon:''' | + | '''ATI/ Radeon:''' For a dedicated card installed in a desktop computer, choose your operating system -> Radeon -> Find your graphics card in the list. If you have integrated graphics you will want to choose your operating system -> Integrated/Motherboard -> Find your chip.<br> |
| − | [http://ati.amd.com/ ATI Website] '''If you have a laptop you will need to | + | [http://ati.amd.com/support/driver.html ATI Website] '''If you have a laptop with a dedicated Mobility Radeon card, you will need to get your drivers direct from the manufacturer of the laptop.''' |
There are a different set of drivers you could try also, called Omega drivers. You can get those from here: [http://www.omegadrivers.net/omega_drivers.php Omega Drivers] | There are a different set of drivers you could try also, called Omega drivers. You can get those from here: [http://www.omegadrivers.net/omega_drivers.php Omega Drivers] | ||
Revision as of 23:22, 8 October 2008
Contents |
Problems
If you are getting any of the following, this article applies to you:
- I'm getting a message about graphics drivers not responding, things look terrible, and I have to reboot.
- Textures become blurred after a while of play.
- Mirrors are blurry and thumbnails are crunchy.
- I'm experiencing other graphics glitches, distortions, or weird/blurred textures.
- Some or all of the graphics options are greyed out/unchangeable (check on the lot, not in the neighborhood or Create a Sim screens!).
- The screen goes black or freezes during the special event movies.
- The game is slow or jerky, especially when the settings are on high.
- I have an error saying there are no DirectX compatible graphics adapters in the system.
- I cannot enable bump maps or shaders.
Solutions
Update Drivers
For the following issues:
- Red water and/or blank patches on the screen
- The screen goes black or freezes during the special event movies
- The game is slow or jerky, especially when the settings are on high: This can sometimes be reduced by updating drivers or lowering unneeded settings like Reflections, and you may be able to do a System Checkup to further fix it. However, if you have a lower-powered graphics card, you may need to buy a new card, as described below.
... then you need to identify the type of card you have and update your graphics drivers. See below for more information.
New Card
For the following issues:
- Some or all of the graphics options are greyed out/unchangeable: Options being unselectable are often due to having a lower-powered graphics card. Edge smoothing, reflections, shadows, and the Seasons snow x-ray are features of the card’s capabilities.
- I cannot enable bump maps or shaders. If you have tried enabling bump maps and/or shaders as described on Game Help:Bump Maps and Shaders and your screen goes black when they are enabled, or it simply does not work and you do not see the effects, your card is not powerful enough to handle those options.
- The game is still slow or jerky after doing a System Checkup, especially when all settings are on high.
- I'm getting a message about graphics drivers not responding, things look terrible, and I have to reboot: This is most often seen on lower-powered graphics cards like integrated Intel cards.
... the solution is generally to purchase a new graphics card. See below for more information on that.
Other Solutions
- There is a D3DERR_invalidcall! error when I try to run Body Shop: Please see Game Help:Body Shop for that issue.
- I have an error saying there are no DirectX compatible graphics adapters in the system: DirectX is Microsoft’s graphics handling software. This means you either have a problem with your DirectX installation, a problem with your graphics drivers, or a problem with your actual graphics card/chip itself. If you are running Windows Vista, DirectX is automatically integrated into the operating system. If you are running an earlier operating system, like Windows XP, you need to make sure you have the latest DirectX, found here here. You also need to make sure you have the latest graphics drivers. Please refer to our guide on updating graphic drivers for help with this. If just updating your graphics drivers fails, then you could try a clean install of the drivers. This means totally uninstall your current drivers. Restart your computer. Run a driver cleaner program, found here. Restart your computer, again. Then install the most up to date drivers.
Graphics cards and Graphics Drivers
Some information about Graphics cards and drivers.
The graphics card (or video card) is the part of your computer which handles the images that you see on the screen. There are two types of graphics processors, dedicated and shared (sometimes referred to as 'onboard' or 'integrated'). A dedicated graphics card is actually a separate component that plugs into the the mainboard (motherboard) of the computer, and can be take out and replaced. These types of graphics processors are the strongest/perform the best. Shared graphics is simply a chip that is an integrated part of the mainboard. They are a lot weaker than any dedicated card, and they cannot be removed. However, in most cases computers wich are running shared graphics chips can be upgraded to run a dedicated graphics card. For most PCs, buying and fitting a new graphics card is not difficult. If you have integrated graphics in a laptop you cannot upgrade your graphics card without also replacing the entire motherboard, if you can even upgrade at all, and the costs would be extremely high to the point that it would be better just to purchase a new computer.
The Graphics driver is a piece of software (code/ program) which tells the computer how to use the graphics card. The Sims 2 is a very demanding 3D program, and sometimes certain drivers can cause errors which appear as glitches on the screen. The drivers which come with your computer or graphics card are most likely not the newest, and so the most logical thing to try is to upgrade the drivers for the newest.
Finding Out Which Graphics Card You Have
How do I find out which graphics card I have?
The easiest way is to click start> run and then type dxdiag in the little box. Click OK.
When the DirectX console opens, give it a few seconds until it has read your system components. From this screen you can tell your operating system (Windows XP Professional in this case).
Then click on the display tab (where the arrow is). You should now see a screen which tells you the manufacturer of your graphics card, and what the model number is (in this case, an Nvidia FX5200). There is also a section about driver version, it looks complicated but if I take the last four figures I can see that I have the 84.21 drivers.
You may like to write down your operating system, card name and driver version.
Downloading New Graphics Drivers
Getting the new drivers
What you should now do is to find out if there are newer drivers available for your card. If there are, you can download them to your hard drive for installation.
Nvidia: If you have a dedicated Nvidia card, you can just select the operating system which applies to you. If you have onboard or shared graphics you will need to change the 'Product Type' to 'nForce', and find your chip from the rest of the drop down menus. If you have problems with this you can choose 'Option 2', which says 'Automatically find drivers for my NVIDIA products.'
NVidia website If you have a laptop you will need to download your graphics drivers directly from the manufacturer of the laptop.
ATI/ Radeon: For a dedicated card installed in a desktop computer, choose your operating system -> Radeon -> Find your graphics card in the list. If you have integrated graphics you will want to choose your operating system -> Integrated/Motherboard -> Find your chip.
ATI Website If you have a laptop with a dedicated Mobility Radeon card, you will need to get your drivers direct from the manufacturer of the laptop.
There are a different set of drivers you could try also, called Omega drivers. You can get those from here: Omega Drivers
Intel: You need to get the correct driver for your chip.
Intel Website
Start by clicking on 'graphics', 'Desktop graphics controller' OR 'Laptop graphics controller'. Follow the on screen instructions, putting in your chip version and operating system.
S3: Go to the website:
S3 Website
Start by selecting your graphics chip and follow the on screen instructions.
SiS: Go to the website:
SiS Website
SiS have a little piece of software which diagnoses your system and downloads the correct drivers. You’ll need to use Internet Explorer to do this, and you may have to click on the security bar to tell Windows to allow or install an ActiveX.
Once you have downloaded the drivers to your computer, you can move on to the next step.
Installing The New Drivers
Installing graphics drivers
Some of the drivers may be compressed (Zipped), in which case you’ll need to unzip them. Then, just run the installer by double clicking on it, and follow the onscreen instructions.
Uninstall the old drivers
Some people may like to uninstall the older drivers completely first by using either Windows Add/ Remove programs, or a third party program. This often gives better results and so is worth doing if you are having problems, especially if you have reverted to older drivers. One I have used is a free program called Driver Cleaner (archive download here) . There is a readme file included with Driver Cleaner which gives full instructions, and there is also detailed information on the website. There are also many other commercial programs available for cleanly removing drivers. Take care not to remove mainboard or other drivers inadvertently whilst doing this- especially if you have other devices of the same brand as your graphics chipset.
What do do if the newest drivers are causing graphical errors
If you are still getting game errors with the newer drivers, there are some points you could try.
If you have just installed a new graphics card, it is always worth making sure you have the latest version of DirectX. (Please note that Windows Vista has DirectX integrated into the operating system, so you only need to do this if you are running an earlier operating system, like XP.) Also, try deleting My documents/ EA Games/ The Sims2/ Config/ userprops.xml. This contains details about your previous graphics settings and will be refreshed by the game when you next run it. If you are still having problems, try backing up your game files and reinstalling the Sims 2.
If you have upgraded your drivers to the newest ones and are still getting graphical errors you could try using some older drivers. The newest ones aren’t always compatible with The Sims2 (this is especially true for Nvidia). You can get older drivers from the manufacturers websites:
S3, SiS and Intel also have archives on their websites.
Also, if you haven’t already, try cleaning out the older drivers as mentioned previously.
If you have an NVidia card and are having the bluescreen/hourglass show often
Check out this thread where other people are having that issue. Also try the suggestions in this forum and here.
If you upgraded your drivers to give you better game quality, but it still hasn’t worked, check that all of your settings are on high. If you do not have the high settings or your game still looks poor quality when on high, then you’ll need a more powerful card.
Buying A New Graphics Card
Choosing a new Graphics card
We cannot give much general advice on a particular card to get, as it will depend upon your computer and also upon your finances and preferences! However, our system requirements guide contains a helpful graphic card recommendation chart: System Requirements
For further help in choosing a new graphics card, please refer to our, guide on selecting a new card.