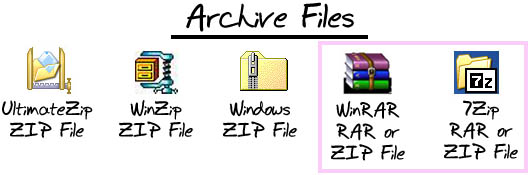Difference between revisions of "Game Help:Downloading for Fracking Idiots 5"
Whiterider (Talk | contribs) |
Plasticbox (Talk | contribs) (Added OS X info) |
||
| Line 67: | Line 67: | ||
You can delete archive files after you extract their contents. | You can delete archive files after you extract their contents. | ||
| − | |||
| − | + | ==If you're on OS X== | |
| + | |||
| + | Stuffit Expander is a nifty little program that, once installed, automatically decompresses all kinds of archive files including ZIPs and RARs as you download. You can get Stuffit Expander at its [http://www.stuffit.com/mac/expander/index.html official site] (free, but requires registration) or from other download sources such as [http://www.versiontracker.com/dyn/moreinfo/macosx/182 Versiontracker]. If you have any issues with Stuffit Expander, see [http://support.smithmicro.com/cs/smkb.cfg/php.exe/enduser/std_adp.php?p_faqid=2114 here] for a basic troubleshooting page. | ||
| + | |||
| + | For uncompressing .rar archives, you can also use [http://unrarx.com UnRarX], a simple and efficient freeware tool. | ||
| + | |||
| + | For uncompressing a .zip you don't need additional software since that functionality is already built into OS X. Right-click on the archive and select "Open With" > "Archive Utility". Archive Utility ("BOM Archive Helper" in earlier versions of OS X) lives in <Harddrive>/Applications/Utilities. | ||
| + | |||
| + | You can always search Apple's [http://www.apple.com/downloads/macosx/system_disk_utilities/ Disk Utilities] directory for other solutions. | ||
| + | |||
==If you're having trouble extracting from an archive...== | ==If you're having trouble extracting from an archive...== | ||
Latest revision as of 16:27, 18 August 2009
Contents |
[edit] Extracting from ZIP/RAR Archives
[edit] ZIPs, RARs, and Archives
Most content you download will be saved on your computer with a file extension of RAR, or ZIP. RARs and ZIPs are examples of types of files called "archives." Archives allow you to compress other types of files so they take up less space. Archives can contain multiple files within them.
Downloading archives is quicker and easier than downloading many individual, larger files... But to get the files to work, you have to take them out of the archive and put them back into their original format. Taking files out of an archive is called "extracting."
The icon you have on a RAR or ZIP file will tell you whether you are ready to begin extracting from it... or whether you need to get another program to do so.
Does the icon you have for a RAR or ZIP look like one of those that is not in the purple box? Or does it your icon for a RAR or ZIP file look like any other type of icon not shown? If so, you will likely need to download a program like WinRAR to use RAR and ZIP files.
If your icon looks like either of those in the purple box, you already have the program you need to open both ZIP and RAR files - WinRAR or 7Zip.
[edit] Download and Install WinRAR
If you do not have WinRAR or 7Zip and you are using Windows, we recommend you use WinRAR to extract from both RAR and ZIP archives. It is a simple, easy to use program with a small install. You can have it running in just a few minutes.
Though WinRAR says it's a trial, it's a trial that never really runs out... After the 40 day trial is complete, it will nag you with a message if you double-click on an archive and actually open the program. But... you can close that message and continue using the program. If you just use Extract Here, it doesn't nag you at all.
If you like WinRAR, you should purchase it and support its development, but it will not require that you pay for it.
To download WinRAR, click here to go to its official site. You will most likely want the top link to the Graphic and Command Line, Trial version.
To install WinRAR, download the file to your computer by clicking on the link on the WinRAR site's download page. You can save it to your hard drive like you did the archive in Step 2. Once it has finished, double-click on the file to run the installer. You should just be able to click next, next, next, etc. to install WinRAR. At the end, click Finish to complete the installation.
[edit] Extract the contents of the archive
After you have WinRAR installed, you can then go extract the contents of the archive you downloaded.
Go to your computer's Desktop and double-click on the Sims 2 Downloads folder you made before, and downloaded the file into.
Once inside the folder, you'll see the file you downloaded. If your view doesn't look like the one shown, right-click on a blank space in the window. Under View, change it to Details as shown in the section on File Types. This makes it much easier to see information on your files.
You should have one of the columns displaying the file type. See how it says WinRAR archive under Type for the file in the folder. Note the RAR file extension? Because we have a RAR archive, we need to extract the contents of the RAR file.
You would do the same thing if you have a ZIP file - WinRAR can open both. As a downloader, they will work basically the same for you.
Right-click on the file and choose Extract Here. WinRAR will extract the contents of the file from the archive into the current folder.
You can also double-click on the file to open it in WinRAR and extract it that way. We recommend just using Extract Here as it's quite easy.... and you can select multiple files at once to extract all their contents to that folder at once.
You should have at least one more file showing in this folder now, in addition to the archive that was already there.
You can delete archive files after you extract their contents.
[edit] If you're on OS X
Stuffit Expander is a nifty little program that, once installed, automatically decompresses all kinds of archive files including ZIPs and RARs as you download. You can get Stuffit Expander at its official site (free, but requires registration) or from other download sources such as Versiontracker. If you have any issues with Stuffit Expander, see here for a basic troubleshooting page.
For uncompressing .rar archives, you can also use UnRarX, a simple and efficient freeware tool.
For uncompressing a .zip you don't need additional software since that functionality is already built into OS X. Right-click on the archive and select "Open With" > "Archive Utility". Archive Utility ("BOM Archive Helper" in earlier versions of OS X) lives in <Harddrive>/Applications/Utilities.
You can always search Apple's Disk Utilities directory for other solutions.
[edit] If you're having trouble extracting from an archive...
If you don't have the Extract Here option or if the icon for your archive doesn't look like the one shown...
- You probably don't have WinRAR. Make sure you download it and install it before trying to extract from an archive.
If you get an error when trying to extract from the archive, like a CRC error or an error about it being corrupt...
- Try re-downloading the file. Go back to where you got it from originally and download it over again. You'll get errors like that if there was a problem in transferring. Downloading the file again will usually fix the problem.
![]() Click Next: Installing Package Files to continue...
Click Next: Installing Package Files to continue...
![]() Back to: Identifying File Types
Back to: Identifying File Types