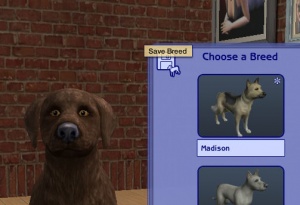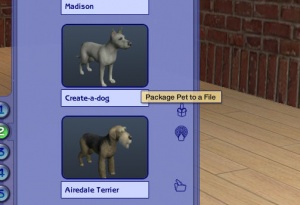Difference between revisions of "MTS2:Creator Guidelines/Pets"
HugeLunatic (Talk | contribs) (→Right Info/Right Files) |
Whiterider (Talk | contribs) |
||
| Line 147: | Line 147: | ||
* If your upload is rejected or marked as changes required and you're not sure why, ask in [http://www.modthesims.info/forumdisplay.php?f=492 Creator Issues]. | * If your upload is rejected or marked as changes required and you're not sure why, ask in [http://www.modthesims.info/forumdisplay.php?f=492 Creator Issues]. | ||
| − | * If you're not sure whether your | + | * If you're not sure whether your pet is ready for uploading, use the [http://www.modthesims.info/forumdisplay.php?f=473 Creator Feedback Forum] to get feedback on it. |
[[Category:MTS2 Creator Guidelines]] | [[Category:MTS2 Creator Guidelines]] | ||
Revision as of 08:49, 1 November 2011
Contents |
Creator Guidelines - Pets
Uploading a pet to MTS? This guide will walk you through every step of what we require. Please make sure you read these guidelines carefully, as our standards have changed over the years, and there may be some items you weren't aware of before.
Quality
| Creativity |
|---|
|
Quite simply, have you put some work into creating a unique, interesting pet? Could someone else recreate the same thing in a few minutes of work, or have you really put some true effort into it? We want unique, original, and quality uploads, so take some time and really put some work into it. No plain colours unless we get to the point of being able to do our own textures. It takes 10 seconds to make a plain black or white or orange cat in Create a Pet. Pet uploads should NOT look like the standards Maxis breeds that came with the game. If you have made a pet based on a real life breed, it should closely resemble that breed. Just like celebrity sims, realism is important. |
| Weird Colors |
|---|
|
Though the rainbow colored fur provided to us by Maxis is cute, it's not realistic. Do not upload pets with rainbow fur, stars, or fur colours to fit a holiday theme. They will be rejected. Special instances will be pets like as Dino, or a character pet (from a cartoon) that requires a strange colored fur will be accepted. But no green kitties and blue doggies please. |
| "Alien" Pets |
|---|
|
We do allow, in rare circumstances, unusual, unrealistic, or alien pets. However, these must represent a truly unique and interesting effort - just taking a regular cat and making it green does not make it an alien cat.
|
| Cartoon Pets |
|---|
|
We do accept pets that are based on animals from cartoons, movies, anime, etc... We do understand there are limits to what can be done with pets, but at the same time, we also expect that if you make a pet based on a cartoon, etc., that it needs to bear an immediately recognizable resemblance to that pet. If you cannot achieve an immediately recognizable resemblance, or if you find after working on it that it really just looks, for example, like a generic white cat, then please do not upload, as it will be rejected. |
| Other Animal Species |
|---|
|
While we were only given options to make dogs and cats, simmers love to make all sorts of other non-cat and non-dog creatures. We understand the limits to what can be done with the sliders we're given, but we also expect an immediate recognizable resemblance to the animal species you're attempting.
|
Screenshots
| Required Pictures |
|---|
|
| Screenshot tips |
|---|
| Camera Controls:
Take some time to just play around with the camera. It can take a while to get used to the camera controls, and even once you are experienced in their use, it may be challenging to get the shot you want with the constraints on the controls. If you haven't taken many sim pictures before, here is a list of camera controls:
Using Print Screen: If you have enough RAM to run Photoshop or another graphics editing program at the same time as TS2/TS3, you may want to take screenshots yourself, without the use of a program to store them for you. To do that, simply press the Print Screen or PrntScn key on your keyboard - it's usually off toward the right, over the arrow keys, above Insert and Delete. This will copy your current screen to your Windows clipboard, as if you had selected and copied it as an image. Then open any graphics editing program, create a new document the size of your monitor's resolution, and paste into that document. Your screenshot should appear in the document.
There are many programs available, free and pay, that will take screenshots for you by using a hotkey, and save them to a folder - just like The Sims 2 with the C key, but with options for much better quality settings. A quick Google search for 'free screenshot program' will also bring up many other options, which may have other features that are of interest to you.
Many simmers struggle with getting their images to be clear, crisp and under the maximum file size while keeping the image size larger than 800px by 600px. After getting your images from the in game camera or using a print screen program you will need to resize them and compress them into a jpeg image. Many graphics programs have a built in optimizing feature. Here are a few common ones: |
| Big Enough |
|---|
The larger your pics, the better! Tiny pics won't show enough detail to see what you've made.
Please don't just take a small pic and size it up in your graphics program to get bigger pics - this only makes the dimensions larger but doesn't add any detail and just gives you a blurry, pixellated larger pic, not a nice clear one. |
| In Game Screenshots |
|---|
|
| Close Enough |
|---|
|
| Enough Light |
|---|
|
| Maximum Number of Inline/attached screenshots |
|---|
You may now upload up to 100 pics! Of course, please keep it to a reasonable quantity... only things like huge sets, full worlds, etc. should have that many pics! Remember, you can always collage several different images together into one image if you have a bunch of stuff to show off, or want to show multiple angles of an item. For the bonus photos, we recommend you use a spoiler tag to hide the images, then people can click on it to see them. Their pages will load faster if all the images aren't downloading at once. [spoiler=interior rooms]http:// wheveremypictureis/picture.jpg[/spoiler] The 'interior rooms' can be replaced by whatever grouping you want to present, 'hidden garden', 'pool views', 'master suite', 'kids room', etc. You may place as many photos within a spoiler grouping as you'd like.
|
Packaging Your Pet
| Where to Package |
|---|
|
Packaging pets is done via the Create-a-pet screen in your game.
|
| Born in Game Pets |
|---|
|
If your pet has a litter of pups or kittens in game that are not created in Create a Pet, and you'd like to share one, it's super easy! Load the lot with the pets you'd like to share. Have a sim pick up the phone and call the pet registry to register your breed. This will create that pet in Create a Pet's breed selection so you can now go in and package your pets born in-game. |
Uploading
| Zip, Rar, or 7z |
|---|
| To upload your file(s) to MTS, you will need to compress them into an archive file, which makes them smaller and allows you to include many files in one download. The archive file formats we currently accept are .zip, .rar, and .7z.
For instructions on compressing your files into an archive, please see: Creator Guidelines: Creating Archive Files.
|
| Upload in sets |
|---|
| If you have created several items in a set, or similar items in the same sort of theme at the same time, please upload these together in a single set, all on one thread (instead of all separately, one by one, on different threads). This is easier for everyone: on our upload moderators, as they only have one thread to review rather than several... on you, as submitting a single thread is much quicker and easier than several... and on downloaders, as they can get everything they want all in one place rather than having to hunt around.
If you are doing a huge set, you can always break the set up into pieces, posting more screenshots along with the downloads as comments in the thread, as is done here and here. To do that, create a new thread in the Creator Issues Forum and arrange your thread there, using the first post as an introduction, and attach your uploads and images to subsequent posts in the thread. When you're done, PM a moderator to have it moved to the upload queue. For more information, read the message that displays when you go to post in Creator Issues. |
| Good title |
|---|
| You'll need a good title for your upload which describes what it is, and interests people in downloading it.
Good titles:
Bad titles:
|
| Good description |
|---|
| In the main text of your upload, you'll need to write a good description of what you have made. The description must be about what you have made - what it is, what its features are, etc... You don't have to write a novel here, just a few sentences to get people interested. Please make sure this description is in English, don't over-use smileys/emoticons, and if necessary, run it through spellcheck and proofread for typos.
Good descriptions:
Bad descriptions:
|
Additional Stuff
- If your upload is rejected or marked as changes required and you're not sure why, ask in Creator Issues.
- If you're not sure whether your pet is ready for uploading, use the Creator Feedback Forum to get feedback on it.