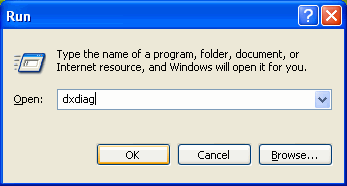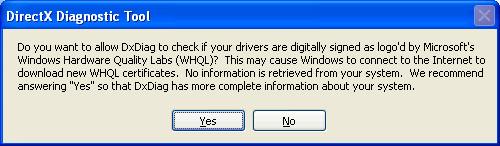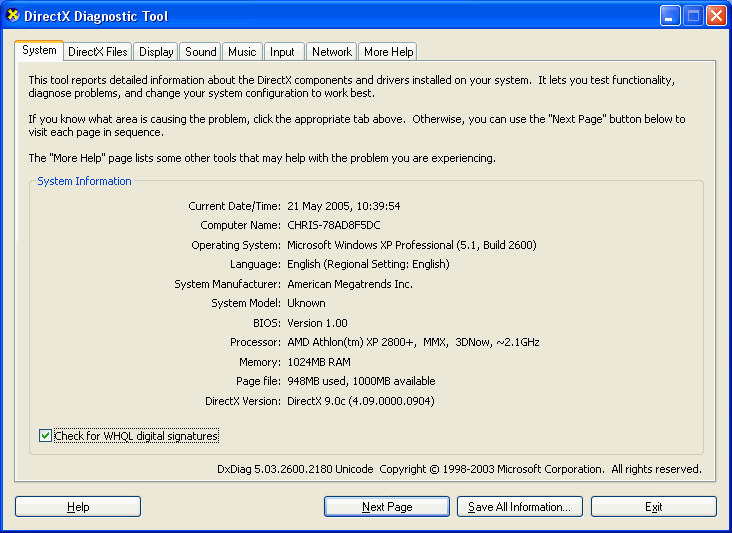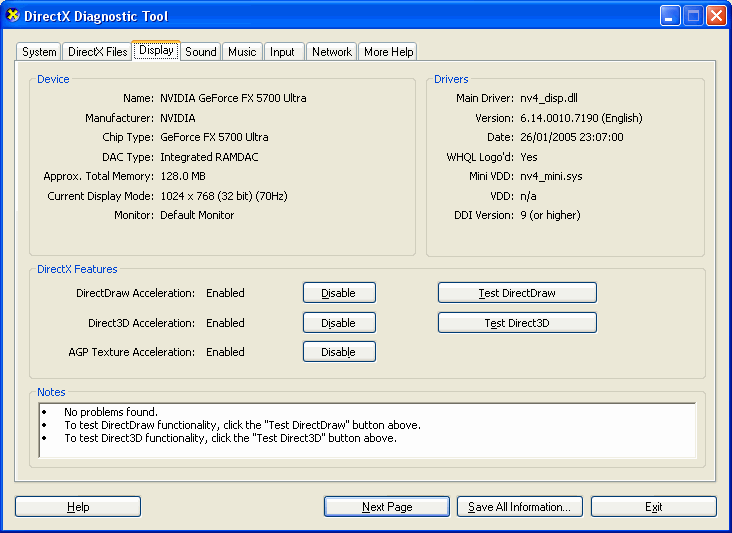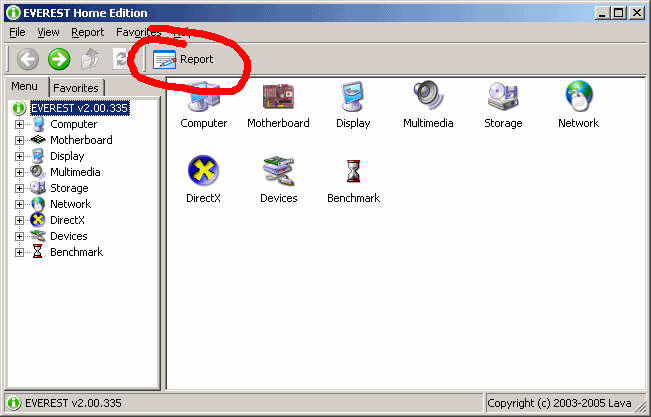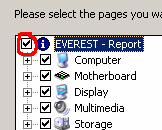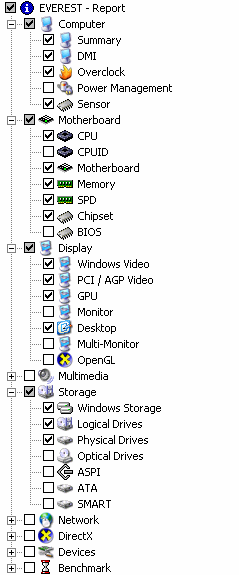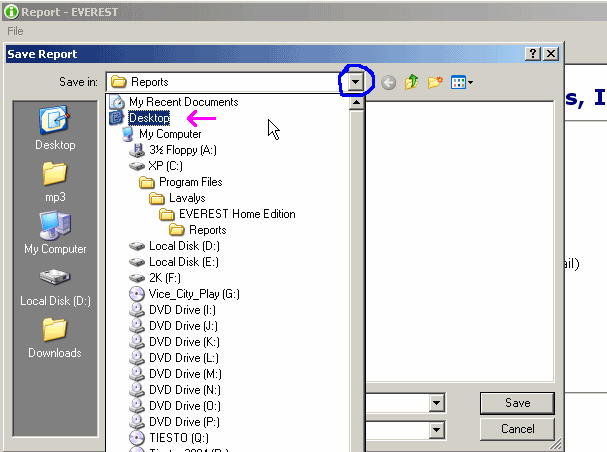Game Help:System Specs
Contents |
How do I find out my system specifications?
There are two parts to this.
- The first is a quick summary of your system.
This is often enough information to supply when asking fairly simple questions.
- The second is a very very detailed probe of your hardware.
This is useful for when you're asking about upgrade options.
Quick Summary
Explanation
When asking questions of a technical nature to do with The Sims 2, one of the most common replies is "What are your system specs?", which is usually quite a necessary question to help try and diagnose the problem.
The problem is, not many people know how to get their system specs, and those that do generally supply a full rundown including a lot of unnecessary stuff. This document helps you find just the relevant stuff.
How to
Click the Start Menu... Run and type dxdiag, then click OK:
If the following message comes up, click Yes:
You will be shown a window that look similar to this:
Just below where it says "Check for WHQL..." in the bottom left, a blue or green bar will show while it's gathering information. This process will take a few seconds.
When you ask your question you will need to say what is written next to the following.. but don't worry about making notes right now as I've supplied a form you can use at the bottom of the page, to make it easier for you..
Operating System, Processor, Memory, Page File, DirectX Version
That will cover system basics. Click on the Display tab which is across the top of the window, and you'll be shown something like this:
Look in the top left where it says Device, the info you need is in that section..:
Name:, Manufacturer:, Chip Type:, Approx. Total Memory:
Also, look on the right hand side under Drivers, what is the Main Driver: and Version:
While we're here, click the Sound tab across the top and again look in the top left, what is the Device Name: ?
Last thing, if you have a Dell machine, what is it's model number. It will be printed around the power button, something like Dell Dimension xxxx, where x are numbers. If you don't have a Dell, just put "not a Dell" below.
Below is a sample 'form' you can use to help you out. You'll need to copy and paste the template below, and fill it in.
==System==
- Operating System:
- Processor:
- Memory:
- Page File:
- DirectX Version:
- Dell Model Number:
==Display==
- Name:
- Manufacturer:
- Chip Type:
- Approx. Total Memory:
- Main Driver:
- Version:
==Sound==
- Name:
Detailed Summary
Explanation
Occasionally you may need to provide much more detailed specs. This is especially true if you're planning to upgrade your system. In order to advise on what you can do upgrade-wise, we need to know what your PC has in it, and what it would be able to handle.
For that, a much more detailed application is needed...
How to
- Step 1:
Download, unrar and install this application (it's the attachment). It's called Everest Home and it will delve into your PCs hardware specs.
After you've installed Everest Home Edition, load it up, which will take a few seconds.
- Step 2:
Rather than make you fill in lots and lots of fields which would take ages, I'm going to make it really easy. Click on Report which is circled below:
Click Next, then click Custom selection, then Next.
Now, if the box circled below is ticked, click to untick it. This will untick all the boxes:
You'll need to tick the following:
- Under Computer:
- Summary
- DMI
- Overclock
- Sensor
- Under Motherboard:
- CPU
- Motherboard
- Memory
- SPD
- Chipset
- Under Display:
- Windows Display
- PCI / AGP Video
- GPU
- Desktop
- Click to tick the Multimedia box
- Under Storage:
- Windows Storage
- Logical Storage
- Physical Storage (this one may not show on some computers)
In reality that kind of report is generally overkill and will provide masses of info. But it's a lot better to have too much you don't need than to keep coming back to pick up scraps.
What you should see now will look like this (I've shown it as a long list, you'll still have the scrollbar):
Click Next, select HTML, click Next.
It will take between 5 and 20 secs to complete. Once it's finished you'll be shown the report, which will be rather long. Click Save To File, which is circled below:
Click the arrow at the top, that's circled in blue. Then click Desktop. Then click Save:
- Step 3:
You can now attach that file to forums, or wherever you're asking. Please don't copy paste the entire file into a post, that's just rude. Instead, attach the file if you can. You will probably need to rar or zip the html file.
Download - please read all instructions before downloading any files!
everesthome200.rar