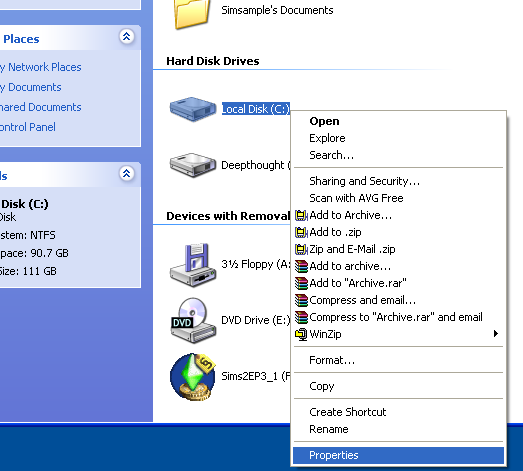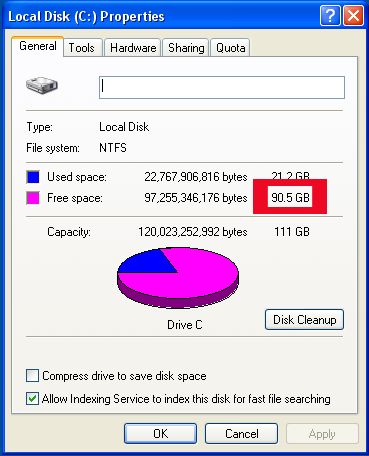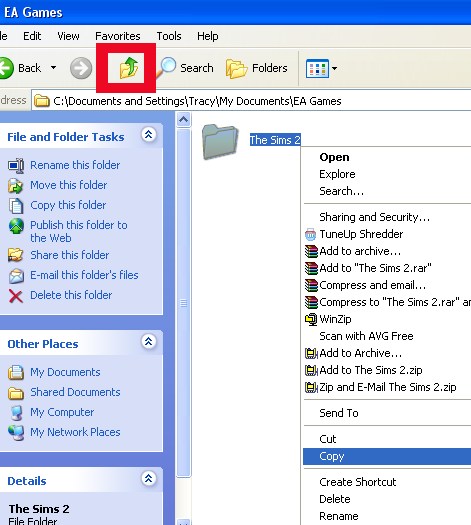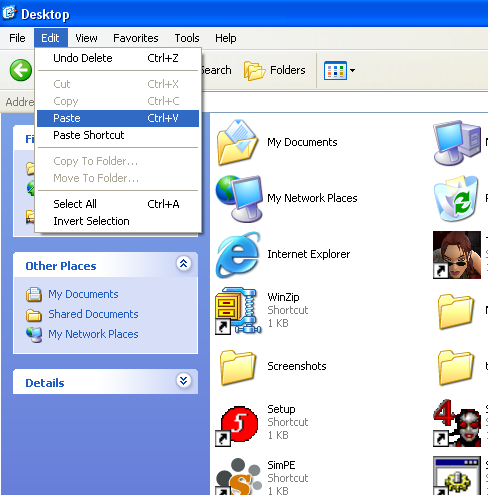Game Help:Back Ups
Contents |
How do I back up my game files, and restore backed-up files?
Why should I back up my files?
Reasons:
Before you make any changes or repairs to your computer, or install a new expansion pack you should back up your game files so that your sims will not be lost. It is also a good idea to back up these files periodically in case something goes wrong, or in case you want to test new hacks or transfer the files to a different computer.
Explanation:
The data and programming which form the core of the game are kept in C:\ Program Files\ EA Games by default, and normally are never modified. The only time these would be changed are if you wished to make configuration changes relevant to a hack or mod.
The User data files and savegames are kept in (C:\ Documents and settings\ Login Name\) My Documents\ EA Games\ The Sims 2 and are changed as you play the game. Your screenshots, neighbourhoods and downloads are all kept here, and it is this information we are interested in backing up.
If you need to restore a backup or transfer the files to another computer, you need to copy the files back to (C:\ Documents and settings\ Login Name\) My Documents\ EA Games\ The Sims 2.
The following explains the procedure for doing this in detail.
Choosing Method Of Backup
How do I create the backup?
The first thing you need to do is to decide what you are going to do:
- Explorer Copy: You can copy your files to another part of your hard drive, or to a spare hard drive if you have one. You could also compress the information (Zip or Rar) to save space.
- CD/ DVD Copy: You can copy your files to a CD or DVD for storage, or for moving to another computer.
If you are backing up because you wish to have a copy off your hard drive for some reason (for example, computer maintenance or moving to a different computer), you should back up to CD or DVD. If you are backing up so that you can test new hacks or just because you wish to save your families, you could backup either to CD, DVD or hard drive. You need to make sure you have enough space on your computer if you wish to save to hard disc.
Checking Hard Drive Space (Skip this if you plan to copy to CD/ DVD)
Click the Start button and My computer, and right click on the drive with your documents on it- this is usually drive C. Select Properties.
You should now see this:
The ‘Free Space’ figure that I’ve highlighted in red is the one you’re interested. Write this figure down. It is usually in Gb- a Gb is just over 1000 Mb.
Checking Game File Size (You need to do this in all cases)
Next, you need to check the size of your Sims2 files in your Documents folder, to see if it will fit in your spare hard drive space or CD/ DVD:
Click on ‘My Documents’, then ‘EA Games’. Right click on the Sims2 folder, and choose Properties. Wait for the computer to count the file size, and check the figure:
The figure I’ve highlighted in red is the one you’re interested in- if you have a lot of custom content this can be vast! If you have more free space on your hard disc than your Sims2 folder takes up, you can choose any option. If you have around 75% or more you could save to hard drive by Zip or Rar; if you have around 50% or more, you could save to hard drive by Rar. If you have less than 50% you should save to CD or DVD, or free up some hard disc space.
Copying To The Hard Drive
Explorer Copy
To backup your files to another part of your hard drive, you need to copy My Documents\ EA Games\ The Sims2 to the Desktop.
Close the game and make sure Sim PE, Datgen, Bodyshop, Homecrafter or any other program related to The Sims2 are not running. Open My Documents, and double click on the EA Games folder. Now right click on the Sims2 folder and choose copy:
Now click the ‘up’ arrow that I’ve highlighted in red, which will take you back to the desktop. Click Edit, Paste.
That’s it, your backup is done! Your Sims 2 folder is safely copied to the Desktop.