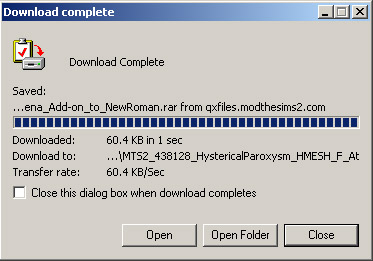Game Help:Downloading for Fracking Idiots 3
Contents |
Download the file(s)
Downloading
So, you've read about the content... You know the details about it, whether or not it will work in your game, and if you need to get anything else for it to work. Now, you need to transfer the file from the internet to your computer. This is called "downloading."
Downloading Manually
This is the do-it-yourself method you can use to download all types of files from MTS2. You can also use much the same method to download from other sites.
To start, find the download link on the item you would like to get. You can download by clicking on the smiling disk icon on the left, or by clicking the name of the file. If there are multiple files, make sure you're getting the right one(s) - the creator will specify if there are certain files you need to get.
Only click on the link once. Sometimes if the site is slow, it will take a while for it to seem like anything is happening.
When it has connected to the server and confirmed your request to get that file, you'll get a message that pops up that looks something like this:
Your computer is asking you what you want to do with that file. Click Save to save the file to a location on your hard drive.
Now you will get a Save As window. Your computer would like to know where you would like to save the file. You can save it to anywhere on your hard drive that you will know where to find it. Your Desktop is generally an easy place to find it. To save it to your computer's Desktop:
A. Click on the Desktop button on the left. B. Then make a new folder by clicking on the New Folder icon along the top. C. Down in the file list, replace the New Folder text with the name you would like to give your folder. We're calling ours Sims 2 Downloads. When you're done, click somewhere other than the name text to finish naming the folder. Click on the folder again to select it. D. With the folder selected, this button will say Open. Click it once to open the Sims 2 Downloads folder. It will change to say Save. Click Save.
Depending on the size of the file, how busy the site is, and how good a connection you have, it may take a while to download the file. When it has finished downloading, you'll probably see a message something like this to tell you the file is done:
Downloading from MTS2 using Q-Xpress
If you would like an easy way to download and install content that you get from MTS2, you can use the Q-Xpress Installer program, written by our site owner, Delphy. Q-Xpress will download content and install it to your game with very little effort, and makes it easy to go on MTS2 downloading sprees.
The "Q" icons on downloads, and the "Download all above items with Q-Xpress" links are only for people who have installed Q-Xpress and wish to use it to install the chosen content.
For links to download Q-Xpress, how to install it, and how to use it, please see: Game Help:Q-Xpress.
If you are having trouble downloading...
- If you are getting error messages when trying to download from MTS2, try again in a few minutes. MTS2 often has more than 3000 people online, and is funded by donations, so it can be a little slow at peak times.
- If you're still having trouble, try reading the latest Site News to see if there are any changes that you need to be aware of. Look for notices at the top of the page that may mention downloads being slow, intermittent, or offline.
![]() Click Next: Identifying File Types to continue...
Click Next: Identifying File Types to continue...
![]() Back to: READ about the content!
Back to: READ about the content!