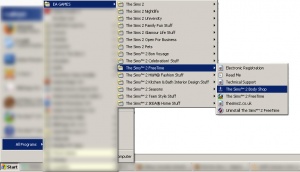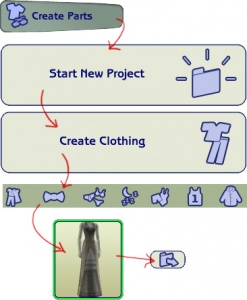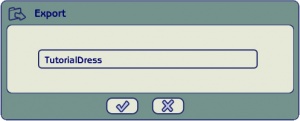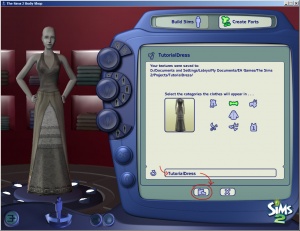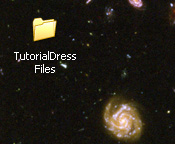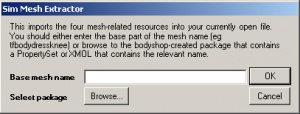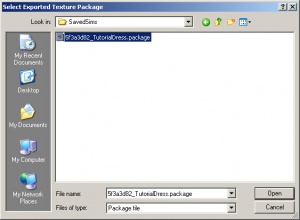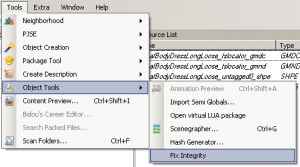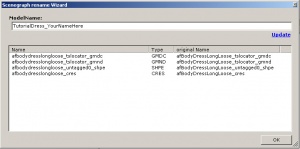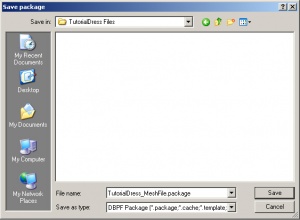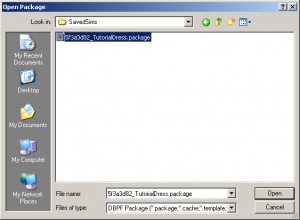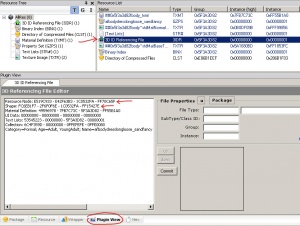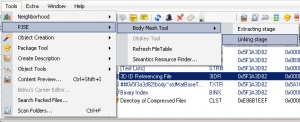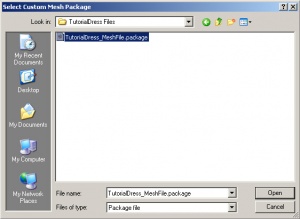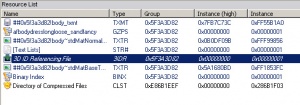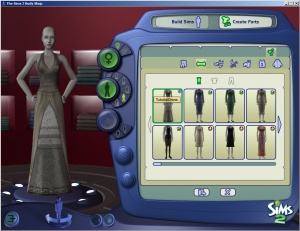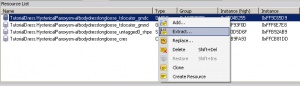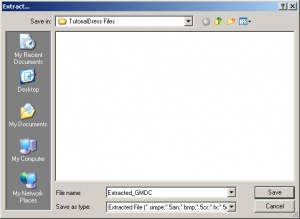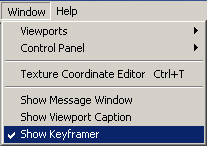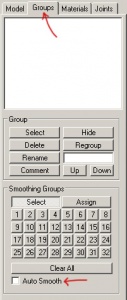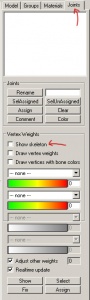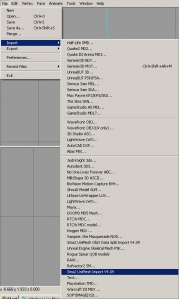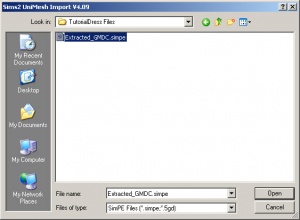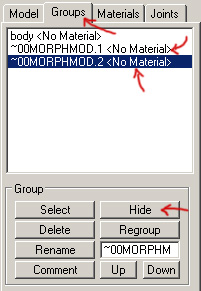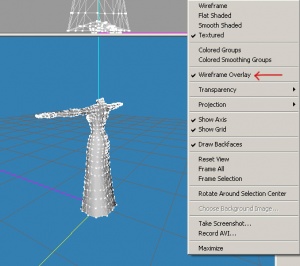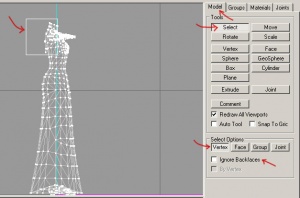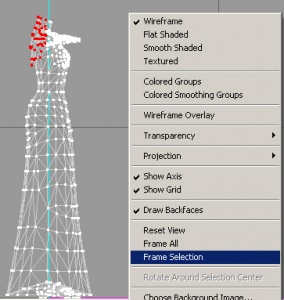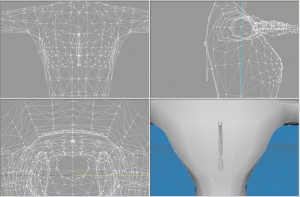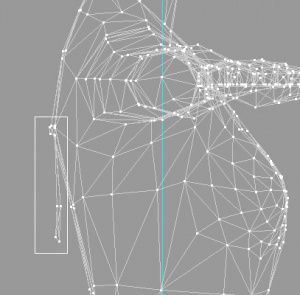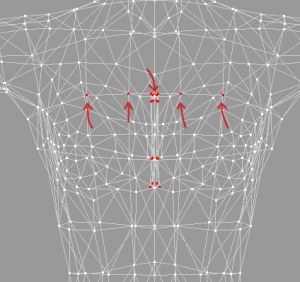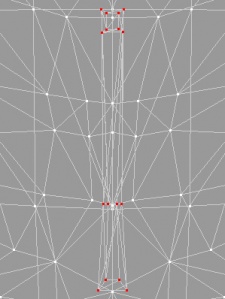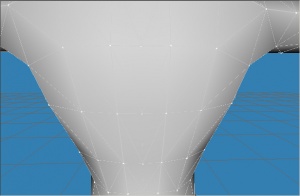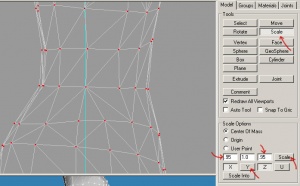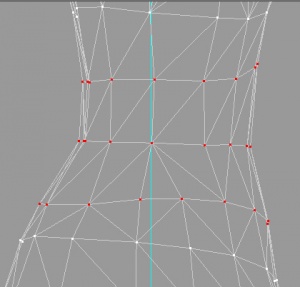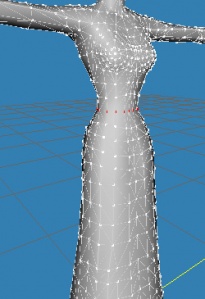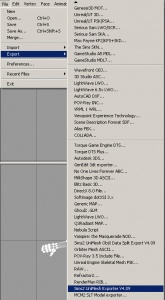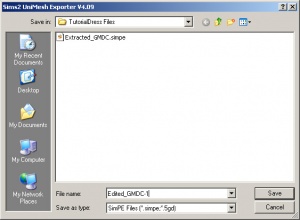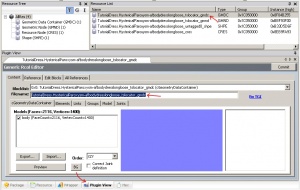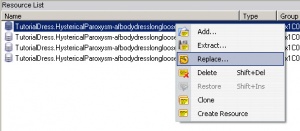Tutorials:Unimesh 1 - New Mesh Basics
| Tutorials by Category | |
|---|---|
|
Body Shop: Recolouring | Meshing | Modding | Sims Objects: Object Creation | Recolouring Building: Building | Landscaping | Walls & Floors | Other: Careers & Majors | Hacks and Game Mods |
Introduction
What this tutorial will teach you
This tutorial is designed to show you the basic steps of making a Body Shop mesh using Milkshape, Unimesh, and SimPE - making a new mesh package, editing the mesh, and getting it showing up in Body Shop and the game with your changes. You will learn to make only the most basic of edits in this tutorial - it is more an absolute beginner's "proof of concept" tutorial than teaching you more advanced editing techniques. The more advanced techniques will come in the subsequent tutorials.
It's a good idea to learn using Unimesh - though there are other options (like Meshtool), nothing else will allow you to edit quite so much (including adding and deleting parts, "Frankensteining" things together, etc. - we won't be going into those more advanced techniques in this tutorial, but in later tutorials.
Warning!
Meshing is difficult! Meshing is hard! Meshing is time consuming and frustrating! This is not an easy process. Though everything will be fully explained, it's possible that you may miss something or it won't work the first time. If that happens, start over from the beginning after taking a break and try again. There is no easy 5 minute meshing technique that we're not telling you - this really is the easiest, best way to do it.
Prerequisites
You MUST have existing knowledge of creating clothing using Body Shop. This is not for absolute beginners - experience in creating clothing recolours/retextures will serve you well going forward. If you do not have that preexisting knowledge, do not continue with this tutorial. Instead...
![]() See: Body Shop Recolouring Tutorials
See: Body Shop Recolouring Tutorials
Special Thanks
This tutorial is the third revision, passed down from generation to generation of mesher (okay, not really, but it sounds better than "This is the third update/rewrite for new tools and plugins."). Many thanks to WDSBrianna for the original version and Tiggerypum for v2. Also thanks to Inge and Peter for bringing us the PJSE plugin which makes this so much easier, and of course, Wes H for the awesomeness that is Unimesh.
What you will need:
You must download and install all of the following programs and utilities before beginning this tutorial. If you are having any trouble or questions on installing them, please look for info on their individual sites/pages.
- Milkshape - Current version as of this writing is 1.8.3. We will be doing our mesh editing in Milkshape. This is not a free program! It will allow you to use it free for 1 month, but after that you will need to pay $25 to register it. It is worth the money. There is no version of this tutorial using free programs - nothing else uses Unimesh and allows you to make major edits for such a low price.
- Unimesh Plugin for Milkshape - Current version as of this writing is 4.09. This plugin allows proper import/export of Sims 2 meshes into Milkshape. Unimesh is free. Read the included "UniMeshReadMe.txt" file for installation instructions.
- SimPE - Current version as of this writing is 0.68. Get whatever the latest version is. SimPE allows creation of a new mesh package linking the mesh to a recolour file.
- Needed Software to Run SimPE - This is listed as a heading on the SimPE download page with links there. You will need both the Microsoft .NET Framework Version 2.0 (this is different from .NET 1.0!) and Managed DirectX 9c (this is different from regular DirectX!) - make sure to download and install both or you will get errors on the SimPE parts.
- 1-2 Hours to complete this tutorial, assuming you do it right the first time. It may be quicker or slower depending on how fast you read and work.
The Tutorial:
You may click on any image below for a larger version. Images are shown thumbnailed here for faster page loading, but all images will display full-size if clicked.
Part 1 - Create a Recolour
All Body Shop meshes are linked to a recolour file. Without both the mesh and recolour file, you will see nothing showing up in game or in Body Shop for your recolour. Therefore, you always need to start by creating a temporary recolour file.
You must use a Maxis mesh for this to work! Editing custom meshes is not covered in this tutorial, and will not work the same as described here. For the sake of learning how to do this properly, please edit the same base game dress that is shown in the tutorial. Always do the suggested project when doing a tutorial the first time - it will make it much easier to follow along.
1. Run Body Shop: Remember to always use the shortcut for the most recently released expansion. Start - All Programs - EA Games - The Sims 2 (or latest expansion) - The Sims 2 Body Shop.
2. Select the Right Dress: Click on Create Parts - Create Clothing - Formal. Scroll toward the end of the catalog until you find the dress pictured. It comes in several colour options, but I'm choosing the cream with lace version, mainly because it's the prettiest. Click on the button at the bottom to Export Selected Textures.
3. Name Your Project: "TutorialDress" is a good name for this project. Then click the checkmark to Accept Project Name and go ahead and make the new project.
4. Tooltip and Import Give your project a tooltip. "TutorialDress" is a good tooltip. Leave the category as Formal. Then click the button at the bottom to Import to Game to finish the project.
5. Close Body Shop.
Part 2 - Create a Folder
We're going to be editing, exporting, and importing a lot of different files from here on out. It's important that you keep your files organized so you know what's what. The best way to do this is to create a new folder to hold all of your bits and pieces. That way, you know where to find them, and what they all are.
On your computer's Desktop (or whereever you can easily find it), create a new folder. Call this folder "TutorialDress Files." Don't do anything else with it for the moment - we'll be using it soon enough.
Part 3 - Assemble a Mesh Package
Now we'll get a mesh put together, using the mesh parts used by the recolour we just made. This used to be a lot harder, but we now have a great shortcut which makes this part a lot easier. It will automatically gather the needed mesh parts when you point it at a recolour file.
1. Run SimPE: You should have a shortcut for it on your Desktop after installing it.
2. Create a New File: File - New to create a new, empty file.
3. Run PJSE Mesh Tool: Tools - PJSE - Body Mesh Tool - Extracting Stage.
4. Browse For Your Recolour: You'll get a popup now called "Sim Mesh Extractor." Click on the Browse button.
5. Find and Open Your Recolour: You'll now get an Open dialog box titled "Select Exported Texture Package." Open your My Documents\EA Games\The Sims 2\SavedSims\ folder. Inside, you should see a file called something like "5f3a3d82_TutorialDress.package" - 8 random characters, an underscore, and then your project name (TutorialDress). Click on it to select it and then click Open.
6. Mesh Parts Gathered: You should now see four new resources listed in your file - GMDC, GMND, SHPE, and CRES. These are the four parts of the original Maxis mesh - the same mesh that the dress we recoloured in Part 1 uses. The PJSE Body Mesh Tool (Extracting Stage) automatically grabs all four parts for you, without you having to go into the game files to do so.
7. Bring Up Fix Integrity: We have the original mesh files now. But we want to make our own unique, custom mesh. In order to do that, we'll need to rename those files so the game sees them as unique, different files. To do this, we must Fix Integrity. Tools - Object Tools - Fix Integrity.
8. Give Your Mesh a Name/Make Your Mesh Unique: You'll get a popup called "Scenegraph Rename Wizard." This is where you give your mesh a new, unique name. For this project, let's call it "TutorialDress_YourNameHere" - where "YourNameHere" is your username, nickname, whatever - so mine would be "TutorialDress_HystericalParoxysm." Type the name, then click the Update button. You'll see how it changes all of the entries in the "Name" column after you click Update. Then click OK. You'll see that the resources' names have changed in the file too, to match what you typed. You now have a new, unique set of mesh files.
9. Save Your Mesh: File - Save As to save your mesh. Remember the "TutorialDress Files" folder you made in Part 2? Go ahead and navigate to that folder, which is where you will save your file. Give it a descriptive name. For this project, let's call it "TutorialDress_MeshFile.package" so we know exactly what this file contains.
Congratulations - you've just learned how to create a new, unique mesh package!
Part 4 - Link the Mesh to the Recolour
Now, we need to link our new mesh package to the recolour we made in Part 1. It's currently still linked to the original Maxis mesh, so nothing we do to our mesh will show any changes on that recolour. So we have to change what mesh the recolour is using. This will make it so that any changes we make to our mesh show up when we select that recolour in Body Shop or in the game. This used to be more complicated, but now there's a simple utility that makes this much easier!
1. Open the Recolour File: Open the recolour file you made in Part 1 in SimPE. Remember, this file should be in My Documents\EA Games\The Sims 2\SavedSims\ and be named something like "5f3a3d82_TutorialDress.package"
2. Look at the 3DIR: Once the file is opened, you should see a list of resources showing up in the top left and right panes. Look in the list in the right pane (the Resource List) for an item called "3D ID Referencing File" - this is the 3DIR, and this file contains the information which links your recolour file to your mesh.Now click on the Plugin View tab at the bottom (if you don't have this tab, click Window - Plugin View" to bring it up). Look in the list of stuff toward the bottom left. You should see several items. The first two are "Resource Node" and "Shape." They each have a long string of digits afterward. Make a note of the last few digits on the Resource Node and Shape lines - either in your head, or jot them down.
3. Use PJSE Body Mesh Tool - Linking Stage: With the 3DIR still selected in the Resource List, click on Tools - PJSE - Body Mesh Tool - Linking Stage.
You will get a popup message stating, "After beginning linking, you will be asked to close your 3DIR resource without committing; so if you have changes to save, please click Cancel and do so first. Otherwise, click OK to browse to your mesh file." Click OK to this warning message - it's just saying that if we have made any changes to the 3DIR already, we won't get to save those. We haven't made any changes, so it's fine to click OK to continue.
4. Select Your Mesh File: Now you'll get an Open dialog box titled "Select Custom Mesh Package." Browse to your "TutorialDress Files" folder which you made in Part 2. Select the "TutorialDress_MeshFile.package" - your custom mesh that you made in Part 3, and click Open.
You'll now get a popup saying "Now close your 3DIR resource, without committing, by opening a different resource. After that you can continue as normal. Remember to save." Click OK on this.
5. Check Your Linking: You'll see in the Resource List that the 3D ID Referencing File resource has gone italic, indicating it has changes which haven't been saved yet. Do what it said to do in the last popup and click on any other resource in the Resource List, and then click back onto the 3DIR again.
If you look in the list in Plugin View now, again looking at the Resource Node and Shape entries, you'll see that the information there has changed - compare the last few digits it's showing now to the last few digits that you made a note of in Part 4, Step 2 above. That means your linking has worked, and it has changed the link in the recolour from the original Maxis mesh, to your new, custom mesh.
6. Save: File - Save to save the changes to the recolour file. You will notice that the 3DIR resource changes from italic to normal font now, indicating that its no longer has any unsaved changes.
7. Copy Mesh File to Downloads: Now, in order to get the game to read our mesh file, we'll have to put it in the Downloads folder. Copy your "TutorialDress_MeshFile.package" from your "TutorialDress Files" folder to your My Documents\EA Games\The Sims 2\Downloads folder.
6. Check in Body Shop: Let's just make sure real quick that everything is still working properly. Click Create Parts - Start New Project - Create Clothing - Formal. Your recolour should be the first thing showing up, with your "TutorialDress" tooltip on it. When you click on it, it should look like the same dress it was before. That's good - you shouldn't see any changes from how it looked originally. That means the linking worked properly. If you see any outfit other than the original one you started with, something went wrong. If you followed all the steps above, it should be fine. Close Body Shop.
Congratulations! You have just linked your new custom mesh to your recolour file!
Part 5 - Extract the 3D Model
Now that we have a recolour file and a mesh file, and both of them are linked, we're almost ready to begin editing! We just have one more step to do first: we need to get the actual 3D model out of the mesh file so we can edit it.
1. Open Your Mesh File in SimPE: Open SimPE if it's not already still open and browse to your "TutorialDress Files" folder. Select your "TutorialDress_MeshFile.package" file and open it.
2. Extract the GMDC: In the Resource List (top right), you will see a list of four resources - under Type they will be GMDC, GMND, SHPE, and CRES. Click on the one that says GMDC under Type to select it (it will also have _gmdc at the end of its name in the Name column). Now right-click on the GMDC. You will get a list of options. Choose Extract.
3. Save the GMDC: You will get a Save dialog box now titled "Extract..." Browse to your "TutorialDress Files" folder. Delete the text showing in the "File Name:" blank and type "Extracted_GMDC" and then click Save. This will save the GMDC (3D model) for your mesh in your "TutorialDress Files" folder.
Part 6 - Edit the Mesh in Milkshape
Yay, we're finally to the actual editing part! As mentioned at the beginning, we're just going to do the most basic, simple of edits, but it will be enough that you can see that your mesh has changed when you view it in Body Shop.
1. Run Milkshape: You should have a Milkshape shortcut on your Desktop from when you installed it. It can also be run through Start - All Programs - Milkshape 3D 1.8.3 - Milkshape 3D 1.8.3. If you get a warning saying your copy is not registered and expires in some number of days, just click OK.
2. Hide Keyframer: Before we start editing, let's change a couple settings in Milkshape first. Under the Window menu, click on the "Show Keyframer" option to uncheck it. This will hide the keyframer at the very bottom of the Milkshape window. The keyframer is used in making multi-frame animations. Since we don't need it, we're hiding it.
3. Uncheck Smooth All: Click on the Groups tab over on the right control panel. Then look at the bottom of the controls there. There is an "Auto Smooth" option which is checked by default. Uncheck the Auto Smooth box. This is a very important option - if it's left checked, you will ruin your mesh as soon as you import it so make sure it is unchecked so the box is blank.
4. Uncheck Show Skeleton: Click on the Joints tab over on the right control panel. Look in the middle of the options, right under "Vertex Weights" for the "Show Skeleton" option. This will be checked by default. Uncheck the Show Skeleton box. We will not be editing or using the skeleton, so it's not necessary that it be shown for this tutorial. If you see a bunch of crazy blue lines and circles after you've imported, you forgot to uncheck this option.
5. Use Unimesh Import: Click on File - Import - Sims 2 UniMesh Import v4.09. There are a couple Unimesh options in Import so make sure you choose the right one - you don't want the ObjX Data Split Import.
6. Import Extracted GMDC: You'll get an Open dialog box titled "Sims 2 UniMesh Import V4.09." Browse to your "TutorialDress Files" folder. There should just be one selectable file there - "Extracted_GMDC.simpe" - this is the 3D model you extracted in Part 5. Select that file and click Open.You will get a popup asking you a question - "Create blend groups?" Click Yes as you do want to create blend groups - this will import any morphs such as fat or pregnant. You always want to make sure to at least have a fat morph for your meshes!
You will probably also get a popup saying "Some Skin Weights do not equal 100%. Do you want these corrected?" Click Yes - this will fix any incorrect bone assignments that are under 100% - don't worry about what that means now. It will be covered in later tutorials. Just remember that you do want to say Yes to this question.
7. Basic Milkshape Movement Controls: You should now have a 3D model imported into Milkshape! Let's take a moment to review the Milkshape controls so you can get a closer look at what you have imported.
- CTRL-click and drag to move up, down, left, and right.
- SHIFT-click and drag to zoom in and out.
- Click and drag to change the angle of the camera in the bottom right (3D view pane).
- If you get lost and lose your model, don't panic! Right-click in the pane and choose Frame All.
Take a moment to try the different controls and see how they work to view the 3D model in both the wireframe and 3D views. When you're done, right-click in each pane and choose "Frame All" to get it back to how it was originally.
8. Hide Fat and Pregnant Morphs: This mesh we're editing has both fat and pregnant morphs. That's great, but we don't want to change those just yet. So click on the Groups tab. Click on the second item in the list, "~00MORPHMOD.1" which is the fat morph. Then click the Hide button down below. Now click on the last item in the list, "~00MORPHMOD.2" which is the pregnant morph. Then click on the Hide button again. This hides both of your morphs, leaving only the normal body (the "body" group) showing.
9. Show Wireframe Overlay: In the 3D view pane (bottom right), right-click anywhere. On the menu that pops up, make sure the "Show Wireframe Overlay" option is checked. This will put a wireframe view on top of our 3D model and will make it easier to see what we've selected in the next few steps.
10. Select Back Part: Now we're going to select the back part of the dress and zoom in to view it more closely. To do that, click on the Model tab. Then under Tools, click Select. Under Select Options, make sure Vertex is selected. On the checkboxes underneath, make sure "Ignore Backfaces" is not checked. Now, in the top right pane, drag a box around the upper part of the back of the dress, making sure to select all of the dangly thing. This doesn't have to be exact - just select some of the upper back.
11. Frame Selection: Right-click in the upper right pane where you just selected the back and choose "Frame Selection" to zoom in on the area you selected.
12. Frame in All Panes: Repeat this for each of the other wireframe panes, so you have the upper back framed in each of them. They should look like the image to the right.If you need to re-center the view, ctrl-click and drag within the pane. If you need to zoom in or out, click the Select tool again so you don't have any tool selected and shift-click and drag within the pane. If you get lost, you can always right-click within the pane, Frame All, and try again.
You can also use the regular movement controls (as described in step 7 above) to frame the dangly thing in the 3D pane by moving the view to look at the upper back.
13. Select Dangly Thing: In the top right pane, click and drag to select just the dangly thing on the back as shown. The vertices will turn red when selected.
- NOTE: Milkshape appears to have a bug that will sometimes make moving within the 3d view or viewports near impossible (it still moves, but in uselessly tiny increments). If you find this is happening, right-click within that pane and choose "Reset View" and you should be able to move normally again.
14. Deselect Extra Vertices: If you look on the top left pane, you'll see that there are four vertices in the back which are not part of the dangly thing which got selected in Step 13. There is also one vertex in the very middle of the top of the dangly thing which is also part of the back which you need to deselect. To deselect those vertices, shift-right click on each one. It will turn from red to white to indicate it is no longer selected.
15. Check Selection: You can right-click and Frame Selection in the top left pane again to zoom in further. Your selection should look just like the image shown: 8 vertices selected at the top, 4 in the middle, 4 at the bottom.
16. Delete Dangly Thing: When you're sure you have only the correct vertices selected, press the Delete key on your keyboard (or Edit - Delete Selection). The selected vertices should disappear. If you look at the back of the dress in 3D view, there should be a nice smooth back with no dangly thing and no hole. If you still have some or all of the dangly thing showing, or you have a big black hole showing, you didn't delete enough, or deleted too much. Edit - Undo and try again.
- NOTE: We are able to delete the dangly thing off the back of this dress because it is a completely separate part. Usually, you can't just delete parts off a clothing mesh without creating holes. This is a special case, and this exact technique is not suitable for most meshes. Usually in order to delete features you will have to "Frankenstein" parts together. That will be covered in later tutorials.
17. Repeat for Fat and Pregnant: Now we need to remove the dangly thing for both the fat and pregnant morphs too. Click on the Groups tab over on the right and select the "body" group and click Hide. Then click on "~00MORPHMOD.1" and click Hide to unhide the fat morph. Select the dangly thing on the fat morph and delete it the same way as you did for the normal "body" morph. Hide the fat morph again when you're done, unhide the pregnant morph ("~00MORPHMOD.2") and delete its dangly thing too. When you're done, you should have no dangly things on all three morphs, and no holes either.
18. Reset Views: Right-click in each of the panes and choose "Frame All" to reset your view to viewing the entire dress again.
19. Show Only Body Group: On the Groups tab again, make sure both your fat and pregnant morphs are hidden, and just the body group is showing. You can test this by selecting the body group and clicking Hide - if everything disappears when you click hide, then it's the only group you have showing. Click Hide again to unhide it.
20. Select Waist: We're going to do a little bonus edit to this mesh - we're going to narrow the waist on the normal mesh just a little bit to make it more of a corsetted look. On the Model tab, make sure the Select tool is selected. Then, in the top right pane, click and drag a box around the five rows of vertices under the breasts. Make sure you don't get any of the vertices in the breasts or the row beneath, only those five rows. If you mess up, just click and drag to try again. Right-click and Frame Selection in the upper right pane to zoom in on those rows. You can uncheck Select and shift-click and drag to zoom out if you need to see a little bit more.
21. Scale: On the Model tab, click on Scale. Then, down toward the bottom, type ".95" in both the blanks above X and Z. Click on the button labeled Y to unselect it. These settings will make it so it scales X (left-right) and Z (front-back) but not Y (up-down). We want to move those vertices inward, not pull them closer to each other, so this is the proper setting. When you have it set up properly, click the Scale button at the bottom to scale those vertices. You'll see them shrink inward a little bit from how they were before.
22. Deselect Top and Bottom Rows: Now click on Select again. Shift-right click and drag a box around the very top row and the very bottom row of the vertices in the waist you have selected, to deselect just those two rows. You should still have the middle three rows selected. If you mess up, Edit - Undo and try again, or just drag a box around the middle three rows (without pressing shift) to select just them.
23. Scale: Click on Scale under the Model tab. You should still have the same settings as before. Click on the Scale button toward the bottom to scale those three selected rows by .95 again. This will narrow them further.
24. Deselect Top and Bottom Rows and Scale Again: Again, click on Select under the Model tab, and shift-right click to deselect the top and bottom of the remaining three selected rows. This should leave you with just the one middle row selected at the narrowest part of the waist. Again, click on Scale and then the bottom Scale button to pinch in that narrowest row of vertices just a little bit more. You've now scaled that single row three times. If you check your mesh in the 3D view, you should see the difference - it should have a nice narrow wasp-waist which looks like the sim is wearing a corset.
25. Export Edited Mesh: Now that we've made all of our changes, we can export our finished mesh! File - Export - Sims 2 UniMesh Exporter V4.09.
- OPTIONAL: You can repeat the above narrowing for the fat morph if you want. Because it's the fat morph, you shouldn't narrow it as much though - maybe by .97 instead of .95. Don't do the same narrowing on the pregnant morph, though - wearing a corset during pregnancy would not only look weird, it would hurt! It's not essential to narrow the fat morph too, however. As long as we have the same number of vertices in the same order on all three meshes, they will still work just fine.
26. Save Edited Mesh: You should get a Save dialog box now. Browse to your "TutorialDress Files" folder. Type a name for your edited mesh. For this, let's call it "Edited_GMDC-1" - it's a good idea to get in the habit of numbering your files when you save or export an edited version. You may need to go back and do further edits later, and by doing incremental saves, you can always have old versions if you discover something got terribly messed up along the way.
27. Save MS3D File: It's usually a good idea to keep a copy of your Milkshape document separate from your exported mesh. Usually they contain the same information, but sometimes things get messed up and you'll want to refer back to the Milkshape document itself. File - Save As and save your Milkshape document into your "TutorialDress Files" folder. Call it something like "Edited_Mesh-1" and then save it so you have it if you need it.
Congratulations! You have just edited your first 3D model!
Part 7 - Replace Model in Mesh File
Now that we have our model edited, we need to replace the 3d model in our mesh file with the one we just made.
1. Open Mesh File: Open SimPE, and open your mesh file ("TutorialDress_MeshFile.package") from your "TutorialDress Files" folder.
2. Copy GMDC Name: Click on the GMDC in the Resource List. Then make sure you're in Plugin View, and look at where it says "Filename" under "Blocklist" - Select that whole line of text in the blank and CTRL-C to copy it.
3. Replace GMDC: Right-click on the GMDC in the Resource List, and in the menu that pops up, choose Replace. Browse to your "TutorialDress Files" folder and select the "Edited_GMDC-1.simpe" which you exported from Milkshape and then click Open. You will get a popup saying (basically) "Resource Changed - Should SimPE reload it?" Click Yes. You will see the name of the GMDC in the Resource List change to the filename you just imported, and will go italic.
4. Paste GMDC Name: In the Filename blank where it now says "Edited_GMDC-1_tslocator_gmdc" select that whole line of text and CTRL-V to paste back the name that was there originally.
- NOTE: Steps 2 and 4 are not absolutely necessary for the mesh to work - it will still function just fine with the changed GMDC name, but it looks much neater and nicer with the proper name, and it's a good habit to get into.
5. Commit: Click the "Commit" button (top right on Plugin View) to commit your changes. You'll get a popup saying "Changes were committed." The name of the GMDC will also change back to how it was before, still in italic to indicate unsaved changes.
6. Save: File - Save to save your changes.
Part 8 - Test Edited File in Body Shop
Now for the moment of truth... let's go take a look at what our edited mesh file looks like in Body Shop!
1. Copy Mesh File to Downloads: In Part 7 you edited the file in "TutorialDress Files" again. Remember to copy the file from that folder to your Downloads folder again. You will be asked if you want to replace the existing file (as you already copied the old version there once). Say Yes.
2. Open Body Shop: Run Body Shop. Cross your fingers, toes, and knees!
3. Look at Your Dress: Click Create Parts - Start New Project - Create Clothing - Formal. Your recolour should be the first thing showing up, with your "TutorialDress" tooltip on it. The thumbnail image probably looks exactly as it did before, with no changed waist - that's fine, as the thumbnail is cached (saved) by Body Shop and not regenerated every time you run it. When you click on the thumbnail to select that outfit, though, you should see your changes: a narrower waist, and there should be no dangly thing on the back.It may not be the most amazing edit ever... might look a little sharp under the arms in the back, but hey, it's your first try - it doesn't have to be spectacular, it just has to work!
- TIP: If you want to get a closer look, press F3 on your keyboard. Left click and drag to change the camera angle. Use both left and right click and drag to move the camera around. You can also press F9 to toggle showing the interface options - so you can see just your dress by itself with more room.
- TIP: You may also want to take a moment to load the game and look at your new mesh in Create a Sim too - just make an adult female sim, go to the formalwear selection, and look at your outfit there. While it's not essential for this particular mesh, in-game testing is a good habit to get into going forward.
Congratulations! You have just made your very first new mesh! Give yourself a pat on the back and a cookie!
Homework/Followup
Once you have successfully completed this tutorial, it's best to experiment with the techniques taught in this tutorial before moving on to more advanced techniques.
So, for "homework" your assignment is to create at least two more meshes. For simplicity's sake as a beginner, you need to make sure they are full body meshes.
Try to make one with a skinnier waist as you did in this tutorial. See if you can make the other with a fatter waist using these same techniques. Get them showing up properly in Body Shop and the game.
- NOTE: You will not be able to use the technique of deleting vertices to remove stuff in most cases, as you did with the dangly thing. As mentioned in that part of the tutorial above, it is a special case as it is a separate part. If you try doing the same thing with most meshes (for example, trying to delete the sleeves off a shirt) you will end up with big holes in your mesh, not a sleeveless mesh.
Having trouble?
In a perfect world, everyone would follow this tutorial word-for-word and do everything just right and never have any trouble. But sometimes things go wrong. So here's a list of common problems and mistakes people make, and the most likely fixes.
Body Shop Shows Wrong Dress
If you are getting this in Part 4, Step 6:If you are getting this in Part 8, Step 2:
- Did you forget to put your "TutorialDress_MeshFile.package" in your Downloads folder before running Body Shop?
- Something may have gone wrong with the linking. Go over the linking parts again.
- Did you forget to put your "TutorialDress_MeshFile.package" in your Downloads folder before running Body Shop, making sure to replace the existing file already there?
- Are you sure it's actually showing the wrong dress? Remember, the thumbnail will be wrong, but clicking on the dress should show you the right outfit.
- Maybe you accidentally replaced your GMDC with the original GMDC in Part 7, Step 3.
- Maybe you forgot to click Commit after replacing your GMDC in Part 7, Step 5.
- Maybe you forgot to save your edited file after replacing the GMDC in Part 7, Step 6.
Body Shop Shows No Changes
If you are getting this in Part 8, Step 2:
- Did you forget to put your "TutorialDress_MeshFile.package" in your Downloads folder before running Body Shop, making sure to replace the existing file already there?
- Are you sure it's actually showing the wrong dress? Remember, the thumbnail will be wrong, but clicking on the dress should show you the right outfit.
- Maybe you accidentally replaced your GMDC with the original GMDC in Part 7, Step 3.
- Maybe you forgot to click Commit after replacing your GMDC in Part 7, Step 5.
- Maybe you forgot to save your edited file after replacing the GMDC in Part 7, Step 6.
Wrong Dress Shows In-Game
If you test in-game and you are getting an unexpected or wrong outfit showing up, the most likely cause is incorrect game settings. In the game's graphics settings, you must set "Sim/Object Detail" to high for custom meshes to show up properly. At this time there is no known way to edit the low detail meshes properly.
Milkshape Error: "Face Count Mismatch"
This error occurs if you try to export your edited mesh and your morphs have a different number of faces/vertices. This most often happens if you have deleted too much/not deleted enough in removing the dangly thing or forgotten to remove it from the morphs. Start over the Milkshape editing part and make sure to delete the whole dangly thing from all three morphs - normal, fat, and pregnant. Make sure there are not any holes or anything else selected before you delete to prevent deleting too much.
Blue Lines/Circles in Milkshape
If you are seeing a bunch of weird blue lines/circles all over the place after importing your mesh, then you forgot to uncheck Show Skeleton as described in Part 6, Step 4. Uncheck it to hide the skeleton.
Sharp Seams/Lines Down Arms and Sides
If you are seeing sharp lines, seams, or edges down the arms and sides either in Milkshape or once you're looking at your edited mesh in Body Shop, then you forgot to uncheck Auto Smooth as described in Part 6, Step 3, or at some point you accidentally hit "Smooth All" on the Face menu. This is not fixable once imported - you must start over the Milkshape editing parts, and import without Auto Smooth checked.
Strange Transparency or Holes
If your mesh appears to have invisible parts, things showing through that shouldn't, or holes, then you probably said No when asked if you wanted to correct underweight bones in Part 6, Step 4. Reopen your MS3D file in Milkshape that you saved in the last step of Part 6. Then on the Vertex menu, select "Sims 2 UniMesh Fix Underweighted Bones V4.09" and then click OK when it tells you how many were adjusted. Re-export your mesh and continue with the rest of the steps in the tutorial from Part 7 onward.
Confused When Linking
If, on Part 4 when you open your recolour file, there are only 6 items in the Resource List rather than the correct number (8), and your file is just named "TutorialDress.package" rather than something like "5f3a3d82_TutorialDress.package" then you are likely opening the file from your My Documents\EA Games\The Sims 2\Projects\TutorialDress\ folder. That is an unfinished file. Make sure you are opening the finished file from your My Documents\EA Games\The Sims 2\SavedSims\ folder instead.
DirectX Error on Part 5
If you get a DirectX related error when you try to export the GMDC in Part 5, then you didn't get the Managed DirectX 9.0c mentioned in the "What you will need" section. It's linked on the SimPE download page under "Needed software to run SimPE" and you must get it and install it before continuing.
Mesh Replaces Maxis Original
If you suddenly notice that the Maxis outfit you based yours on has had its mesh replaced by your modified one, then you have unwittingly made a default replacement by forgetting to do Fix Integrity properly and give your mesh a new name. Go back and repeat Part 3, Steps 7 and 8, plus all of Parts 4, 5, and 7.