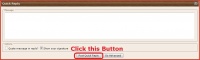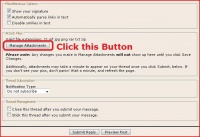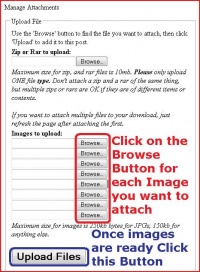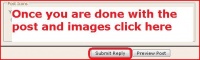Game Help:Screenshots
| Sims 3 Game Help Categories: | |
|---|---|
|
Custom Content | Installation | Gameplay Guides | Technical & Graphics Issues | Miscellaneous Issues | |
| MTS Help Q&A Forums | |
Contents |
Game Help: Screenshots
Attaching screenshots to your post, often times, is the best way to show others the issue/problem you are having. Though many are not aware just how to go about attaching one to their post. So this Guide was created in hopes of helping those, who don't know how, to attach screenshots. MTS allows images up to 1280x1024 pixels and 250 kilobytes so you should be able to upload nice big pictures.
What You Will Need
A Graphics program to either take and/or edit the screenshot, such as:
- MS Paint - Start >> Accessories >> Paint
- Snipping Tool - Start >> Accessories >> SnippingTool (Vista & Win 7)
- Gimp - www.gimp.org (FREE)
- Irfanview - www.irfanview.com (FREE)
- PaintShopPro
- PhotoShop
Posting Screenshots in your Reply
If you already have somewhere to post your images, like tinypic, modyourpanties, etc. and just need to have them show up in your reply:
- Click on the "Go Advanced" button next to the "Post Quick Reply" button, you will be directed to the "Advanced Options" Reply to Thread page
- For each image you want to appear, present like the following: [IMG]http://www.DomainName.com/ImageName.jpg[/IMG]
- NOTE: this does not work for files on your computer, only files hosted on another website
- Be sure to read the Screenshot Basics Guide for image requirements.
Attaching Images to Your Post
- Click on the "Go Advanced" button next to the "Post Quick Reply" button, you will be directed to the "Advanced Options" Reply to Thread page
- Scroll down and click on the "Manage Attachments" button, the Manage Attachments window will pop up
- Click on one of the "Browse" buttons under "Images to Upload", a window will pop up to browse your computer
- Find the image you want to attach and click on the "Open" button, you will see the file listed in the box
- Repeat the last step for each image you need to attach
- Once all images are ready, click on the "Upload Files" button, this may take some time depending on number and sizes of images
- Once the images are confirmed as Uploaded, then you can go back to the Message Window and click on the "Submit Reply" button
If you need a little more help, see the images below:
| Sims 3 Game Help Categories: | |
|---|---|
|
Custom Content | Installation | Gameplay Guides | Technical & Graphics Issues | Miscellaneous Issues | |
| MTS Help Q&A Forums | |