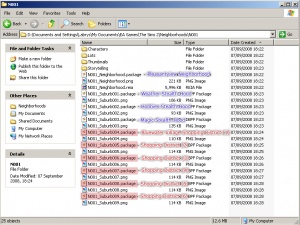Tutorials:Combining Maxis Neighborhoods
Contents |
What this tutorial is for
This tutorial shows you how to add the Maxis neighborhoods as downtowns or shopping districts to a main neighborhood, the way I have made my Megahood. Though there are already merged versions available (SaraMK's version of the three original neighborhoods, and my Megahood which is the three originals plus all neighborhoods up to FT), you may wish to add more or less or some different combination. Thus, this tutorial will show you how.
A note on custom neighborhoods
It is technically possible to add the Maxis neighborhoods or other cutsom neighborhoods as sub-hoods of a custom neighborhood. However, I will NOT be demonstrating how to do that or providing support for it. If you would like to add the Maxis neighborhoods as a sub-hood of a custom neighborhood, I strongly suggest you read over this tutorial several times to understand the basic concepts, try it with the Maxis neighborhoods, and then consider whether you want to do it on your custom 'hood. If you -do- decide to try it on a custom 'hood, keep a backup!!
You will need
- SimPE. I am using 0.71.17 (QA Edition) but any version should work as long as it is compatible with the EPs you have installed.
- Sims 2 plus Nightlife or Open for Business. You will need Nightlife if you want to make your sub-hoods as downtowns, or Open for Business if you want them as shopping districts. Shopping districts are suggested.
- A program to rename files. Bulk Renamer Pro is recommended, what I will be using for this tutorial, and free.
- Suggested: If you are making your combined neighborhood for upload, you should use Numenor's AnyGameStarter to make it. Otherwise it will require all EPs you have installed, regardless of whether they are actually required for your combined neighborhood to work.
- Suggested: The Cleaned Up Templates, so you don't get unnecessary, extraneous sims showing up that you really don't need.
Thanks to
SaraMK, for her original tutorial on merging Maxis 'hoods. I mean no disrespect or insult toward her whatsoever by creating this tutorial - her tutorial allowed me to create the first Megahood and for that I am very grateful. However, I found her original tutorial kind of hard to follow due to the lack of explaining -why- things were being done. I learn better when I'm not only told what to do, but why I'm doing it.
Thus I am rewriting it as I make the Apartment Life Uber-Megahood to hopefully explain a little more about why things are being done for those who may have been confused by her tutorial.
Thank you, SaraMK. :)
The Tutorial
Part 1 - Make backups
Though you can do this as you go along, it's REALLY best to do this first so you don't forget! We're going to make a copy of everything we'll be changing.
1. Create a new folder somewhere safe to hold your backups. I suggest Program Files\EA Games\The Sims 2\Neighborhood Backups\
2. Make a copy of any and all neighborhood folders which you will be doing -anything- with during this tutorial, just in case something goes wrong. Paste copies of each of the folders you need to backup in to your Neighborhood Backups folder.
- Pleasantview: Program Files\EA GAMES\The Sims 2\TSData\Res\UserData\Neighborhoods\N001
- Strangetown: Program Files\EA GAMES\The Sims 2\TSData\Res\UserData\Neighborhoods\N002
- Veronaville: Program Files\EA GAMES\The Sims 2\TSData\Res\UserData\Neighborhoods\N003
- Downtown: Program Files\EA GAMES\The Sims 2 Nightlife\TSData\Res\NeighborhoodTemplate\D001
- Bluewater Village: Program Files\EA GAMES\The Sims 2 Open For Business\TSData\Res\NeighborhoodTemplate\B001
- Riverblossom Hills: Program Files\EA GAMES\The Sims 2 Seasons\TSData\Res\UserData\Neighborhoods\G001
- Desiderata Valley: Program Files\EA GAMES\The Sims 2 FreeTime\TSData\Res\UserData\Neighborhoods\F001
- Belladonna Cove: Program Files\EA GAMES\The Sims 2 Apartment Life\TSData\Res\UserData\Neighborhoods\E001
Part 2 - Create a Set of Sub-Hoods
The very first thing to do is to get a set of sub-hoods made - the same number as you want to have when you're done. We'll need these to get the right numbering at the end.
I am going to be demonstrating using Pleasantview as my base neighborhood (N001) and I will be using shopping districts from OfB as my sub-hood. If you are doing something different, your steps will be very slightly different but you should still be able to follow what I"m doing here.
1. If you have been playing already with your existing user files, you should let the game generate fresh ones. Do this by renaming your My Documents\EA Games\The Sims 2 folder to "The Sims 2 Backup" or similar, and run the game. It will take a while to load the game as it will be generating fresh copies of all the needed files.
2. Load the game.
3. Load the neighborhood you want to make the base neighborhood (in my case, Pleasantview). This may take a few minutes if it has to create the stealth sub-hoods like Weather, Hobbies, and Magic.
4. Attach a default sub-hood. If you're going to be using downtowns as your sub-hoods, attach a default Downtown. If you're going to be using shopping districts (as I am), attach a default Bluewater Village.
5. Now, attach another sub-hood of the same type. It doesn't matter what you name it, what map you choose, or what terrain type you choose. Repeat for as many sub-hoods as you need to have total.
6. Exit the game.
- Example: I want to attach Bluewater Village, Strangetown, Veronaville, Riverblossom Hills, Desiderata Valley, and Belladonna Cove as my shopping districts, so I need to first attach Bluewater Village as my first shopping district, and then I will attach 5 more for the other Maxis neighborhoods that I want as shopping districts for a total of 6 attached shopping districts.
Part 3 - Copy Needed Files
Now, we're going to copy the files that we're going to be working with elsewhere so we can keep everything straight.
1. Make yourself a folder to hold the files you'll be working with. I suggest making a folder on your Desktop for this. I'm going to call mine "Uber-Megahood" and whenever I refer to this folder to hold your working files, I'll be calling it the "Uber-Megahood folder" from now on.
2. Open your My Documents\EA Games\The Sims 2\Neighborhoods\ folder. Inside you'll see a set of folders. Copy all of the folders that you want to have attached as sub-hoods and paste the copies into your Uber-Megahood folder on your Desktop.
3. In your Uber-Megahood folder, create a subfolder. Call it "Sub-Hoods".
- Example: In my case, I'm attaching Strangetown, Veronaville, Riverblossom Hills, Desiderata Valley, and Belladonna Cove... so I need to copy all of those folders. That is, N002 (Strangetown), Veronaville (N003), Riverblossom Hills (G001), Desiderata Valley (F001) and Belladonna Cove (E001).
4. Now, open your My Documents\EA Games\The Sims 2\Neighborhoods\N001 folder. This is the Pleasantview folder (so if you're editing another neighborhood, you'll open the appropriate folder instead). You should see four folders inside, and quite a few files. Let's ignore everything that isn't .package files for a moment.
In my case, I have a N001_Neighborhood.package file. This is the main neighborhood file. And then I have 10 suburb files - N001_Suburb001.package through N001_Suburb010.package. The first four suburb files (001, 002, and 003, and 004) are stealth sub-hoods... Weather, Hobbies, and Magic (Magic has two for some reason). I can ignore those. The last six suburb files, 005-010, are those that I made in Part 2. The new sub-hoods you made will always be the last ones, and there will always be the same number as you made in Part 2.
Select the .package files for the sub-hoods and copy them into the Sub-Hoods subfolder of your Ultra-Megahood folder that you made in the last step. Note that if you are using a downtown instead of a shopping district, these will be called downtowns rather than suburbs.
Part 4 - Make a Default Sub-Hood
Now we're going to create a new default sub-hood, similar to how we already did, but just the one.
1. Delete your My Documents\EA Games\The Sims 2\Neighborhoods folder.
2. Run the game. It will regenerate a fresh Neighborhoods folder with new copies of everything (yes, again).
3. Once it has loaded, delete all but your base neighborhood - so in my case I'll delete everything that isn't Pleasantview from the neighborhood chooser.
4. Load your base neighborhood (again, mine is Pleasantview). It will again create the stealth-hoods if it did before.
5. Once it has loaded, attach the default sub-hood again. Since I'm doing shopping districts, I'll attach a default Bluewater Village.
6. Exit the game.
Part 5 - Remove the Default Sub-Hood
1. Open your My Documents\EA Games\The Sims 2\Neighborhoods\N001 folder