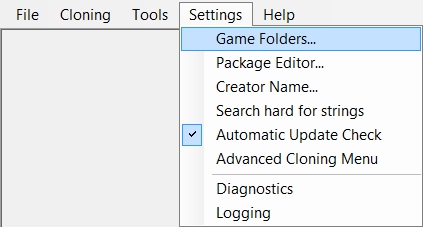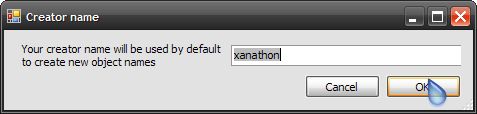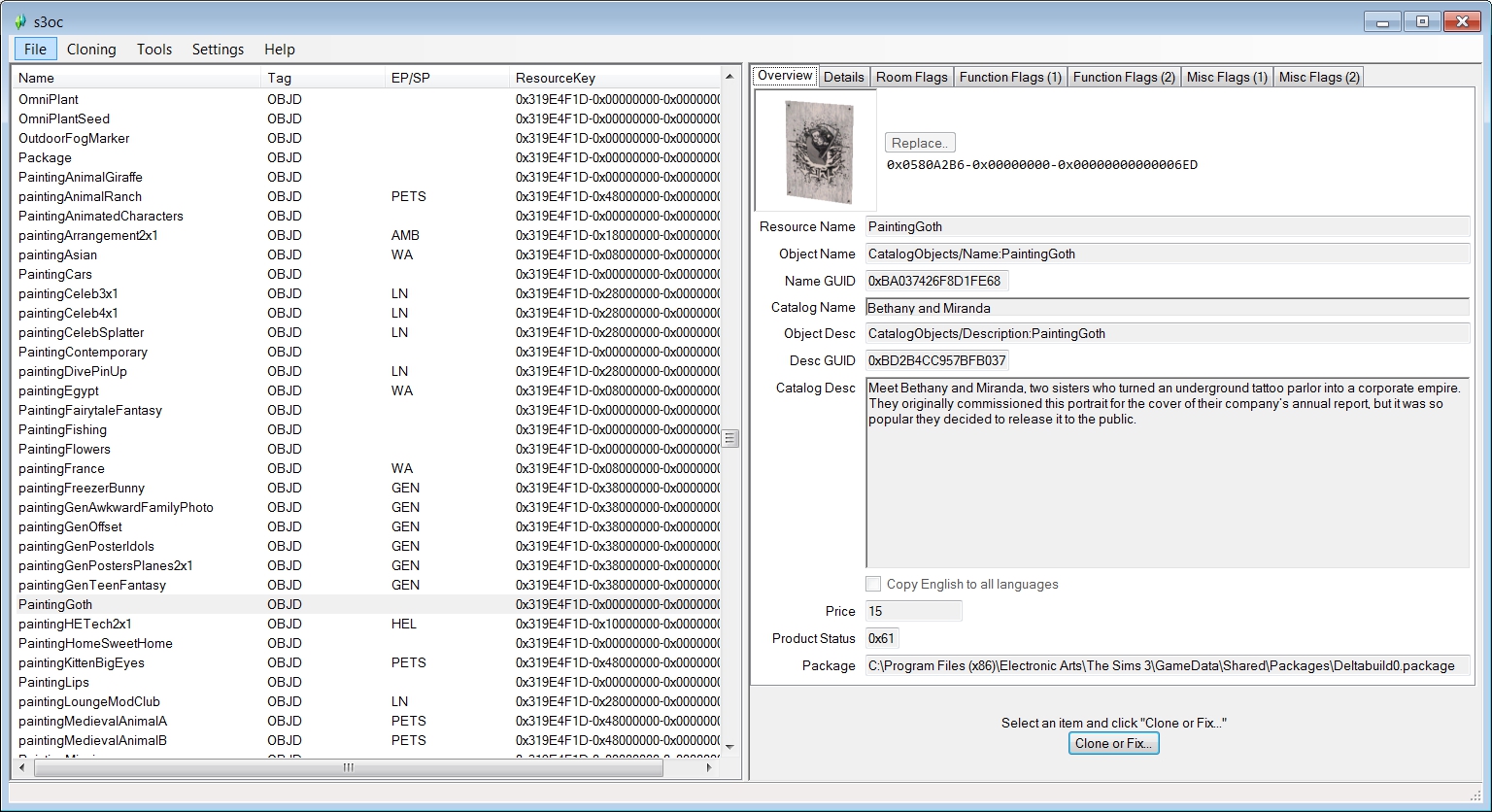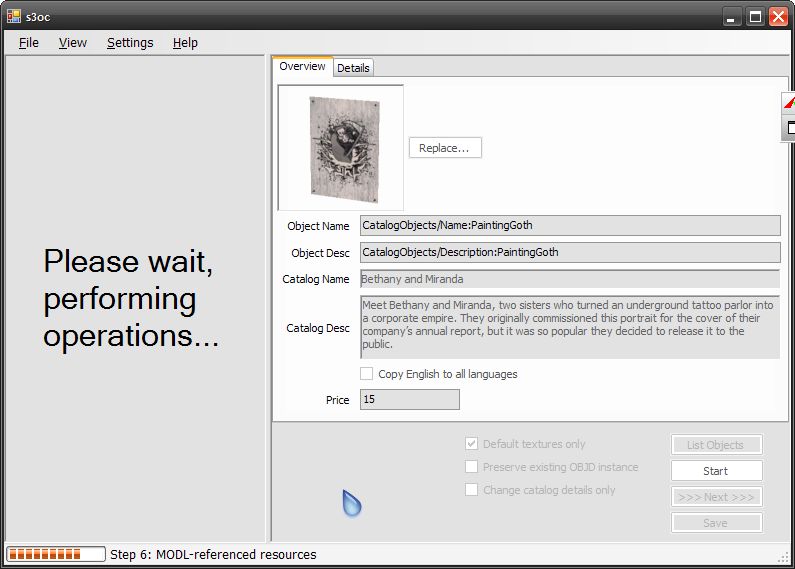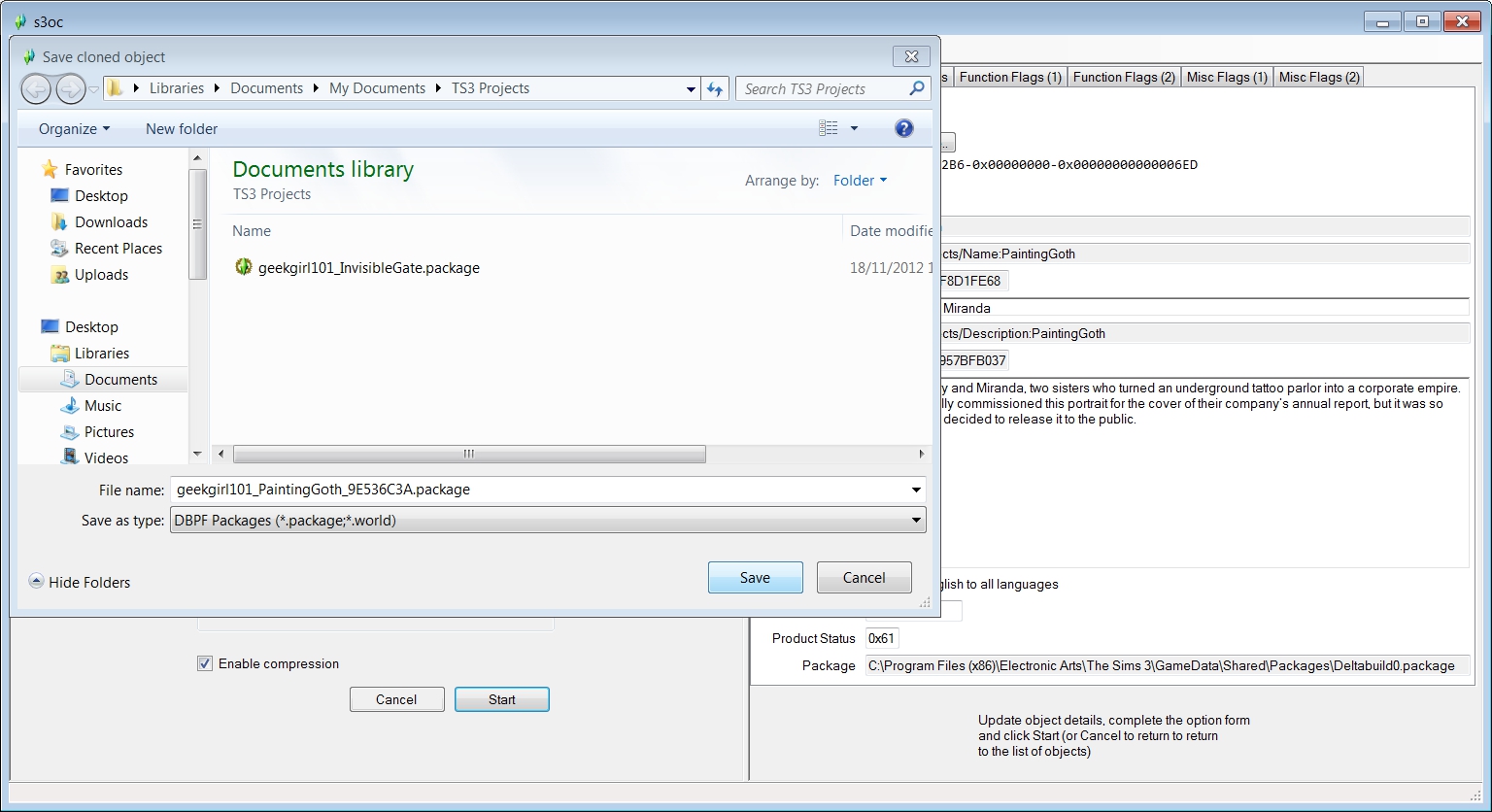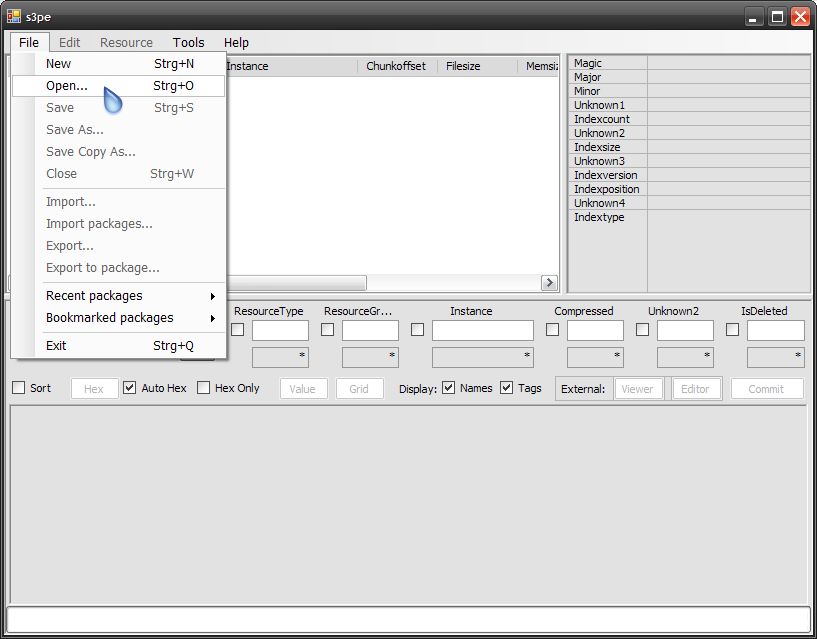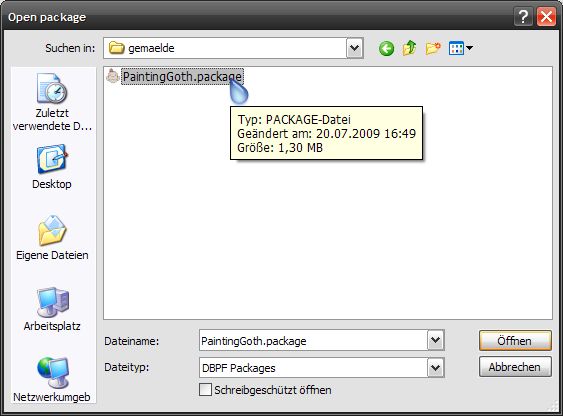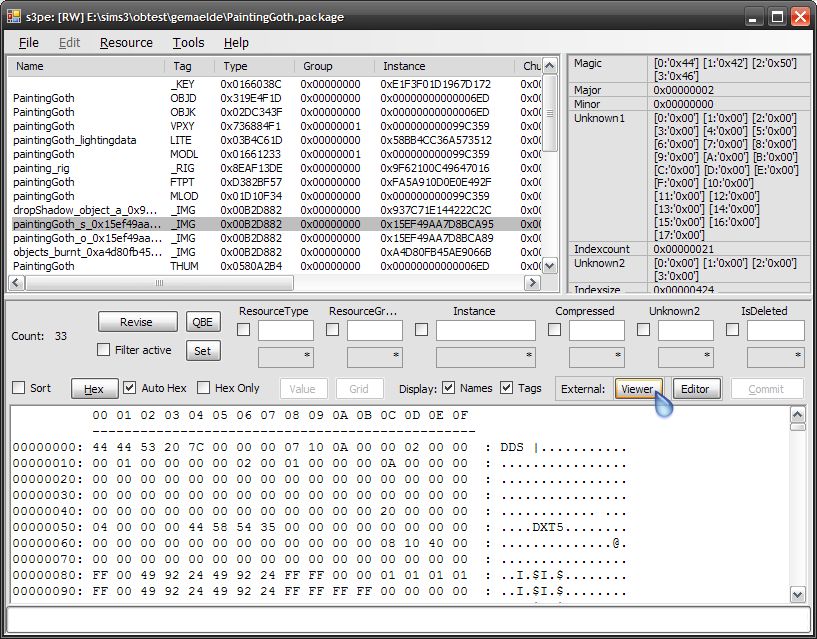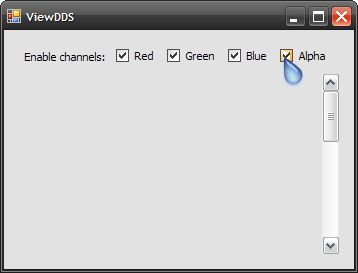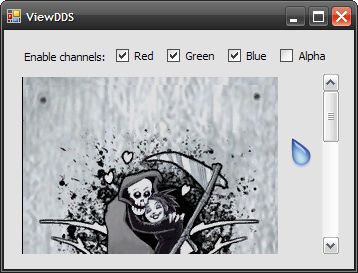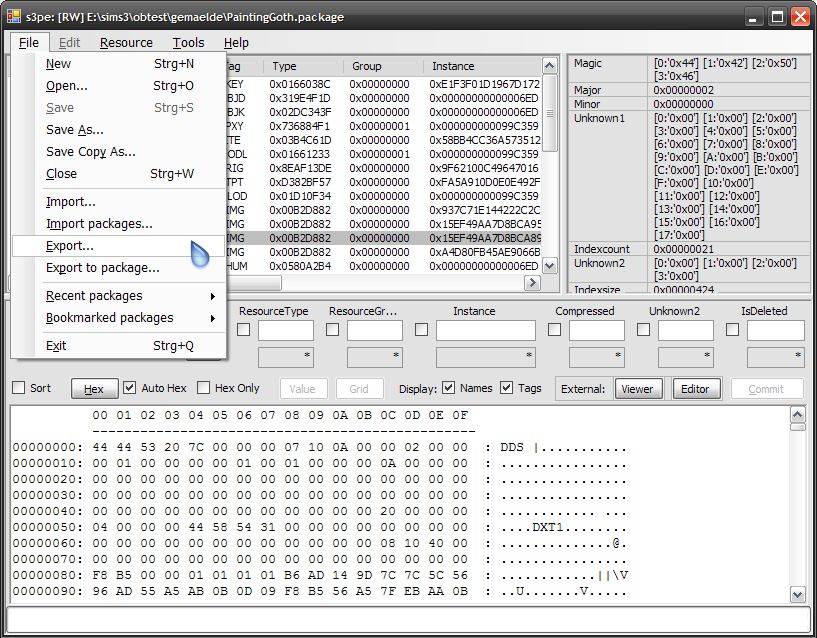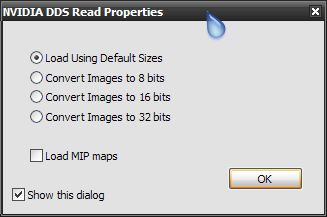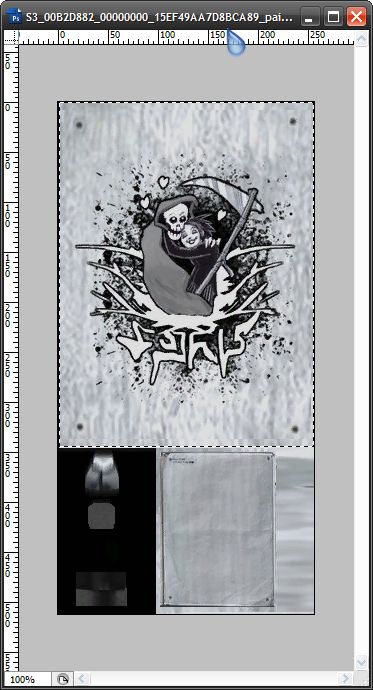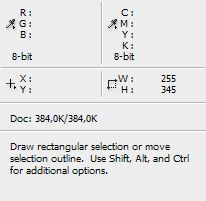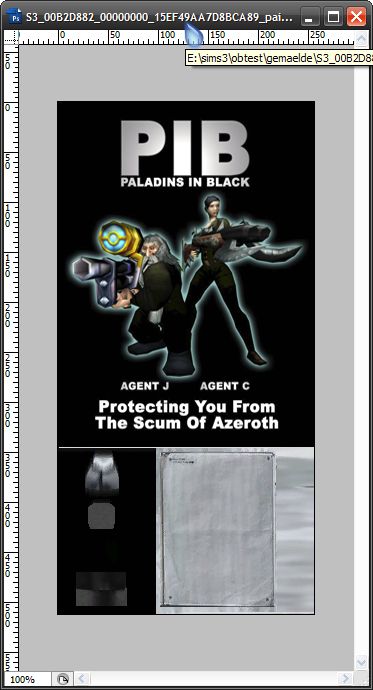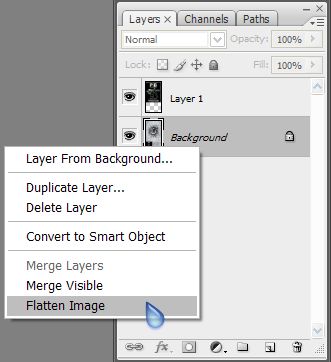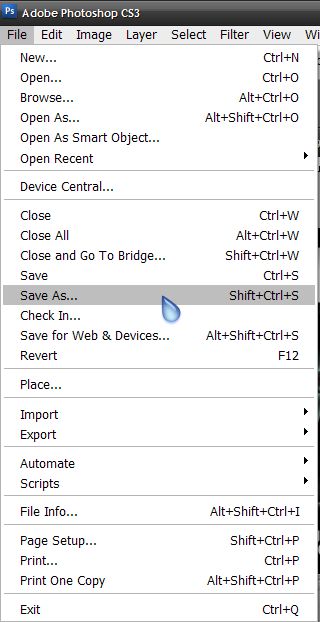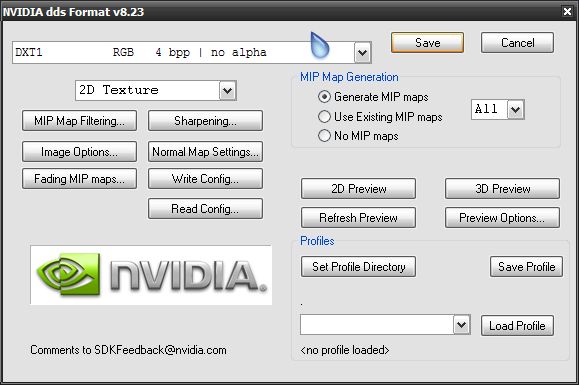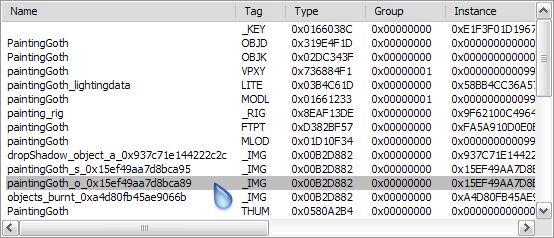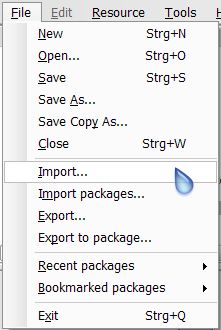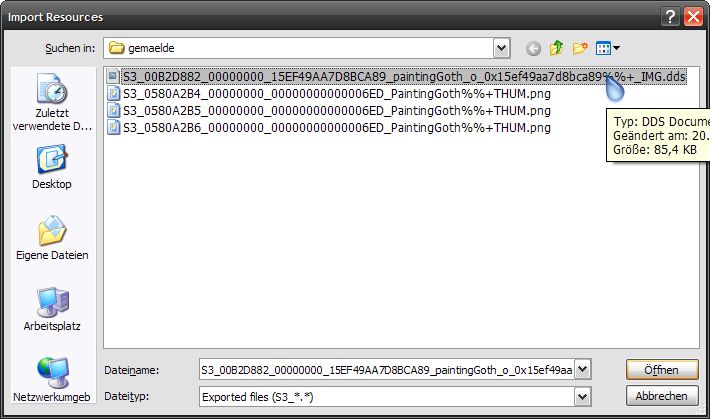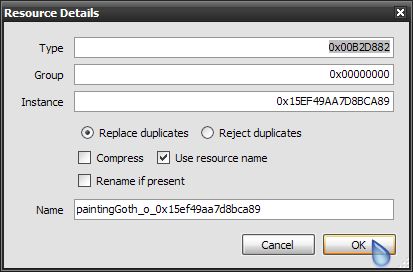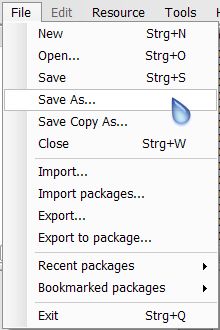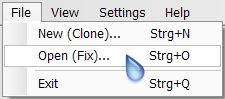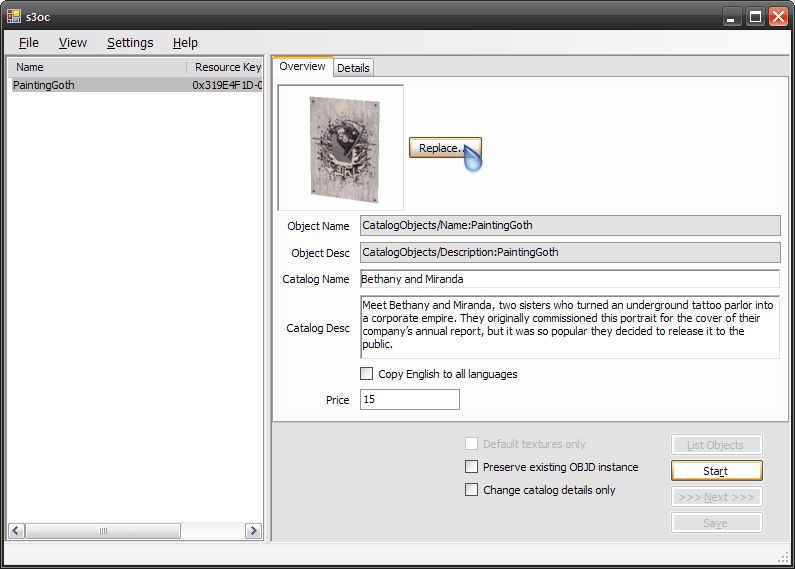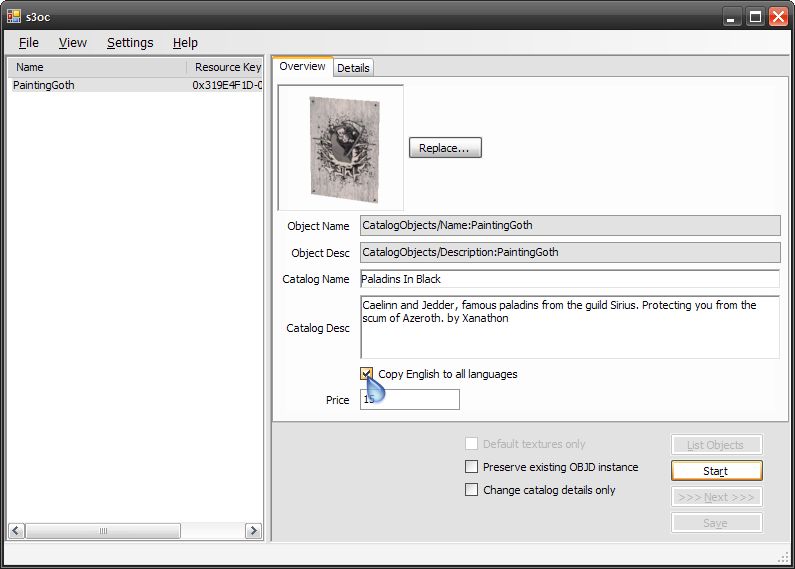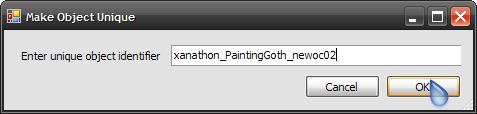Sims 3:How To Clone A Painting And Change the Texture
Contents |
Creation Of Cloned Paintings
Using s3pe, s3oc and Photoshop
A tutorial written by
Xanathon
http://xanathon.rumschlauen.de
http://www.modthesims.info/member.php?u=9069
Creation Of Cloned Paintings - Abstract
This tutorial shows you how to clone a painting and how to replace the original picture with your own.
Important: Modding of Sims 3 is in a very early stage and the software used is highly experimental. Because of that I want to point out explicitly that the way to do this may change. Further you should be absolutely clear about the fact that custom created objects may take the game into an incoherent state which may lead to it no longer being playable. To try this is your choice, but you do this on your own responsibility.
Even if the approach shown here is not really complex (main action is to just change one packages-resource), a beginner may be overwhelmed. You will need basic knowledge about computers, Windows and graphic editing.
We need:
- Sims 3 installed
- Sims 3 Object Cloner (s3oc) by Peter Jones, plus
- ViewDDS
- Sims 3 Package Editor Demo (s3pe) by Peter Jones
- A graphic editing software, for example Photoshop, paint.NET, GIMP or Paint Shop Pro (it has to be able to handle alphalayers); this tutorial works with Photoshop. You will need DDS-plugins for your software of choice to import and export DDS-files.
- The Nvidia DDS-Utilities
What this tutorial will tell you:
- how to clone an object
- how to change a texture
- how to change the thumbnails
- how to change the catalog-strings
What this tutorial will not tell you:
- Basic handling of Windows
- Usage of a graphic editing software
- What side is up on a mouse
- The meaning of life
The Start: Clone The Object
THIS SECTION IS OUT OF DATE AND USES AN OLD VERSION OF THE CLONER -- SOME INTERPRETATION IS REQUIRED FOR USE WITH THE CURRENT VERSION
We start s3oc via double click.
First we have to tell s3oc in which folder Sims 3 ist installed. You do this via the menu entry „Settings → Sims 3 Installation Folder“. Navigate to the installation folder in the file requester that appears.
Now you enter your creators nick under „Settings → Creator“. This is important, since the nick ist used for the generation of unique iobject Ids.
After that you start the cloning via the menu entry „File → New (Clone)“
s3oc starts to list the object it knows, if you marks the menu entry „View → Show Thumbnails“, thumbnails will be loaded and shown, but that may take a while.
We will clone a painting for this tutorial – a poster to be precise – so scroll down until you see the entry „PaintingGoth“ and mark it with a left click.
Next we start the cloning process with a click on „start“ down right. S3pe now will „pull“ some resources which may take some time. We are made aware of that fact with a hint on the left.
After that you save your new package with the „Save“-button.
I would recommend now to create a working folder for the new object where we will gather all needed files and resources. This way you have all things at one place and will not loose track. Call the folder as you wish.
We can close s3oc for now.
Processing The Package In s3pe
In this step we will substitute the texture.
Start s3pe and open the package you just saved in s3oc.
Mark the checkboxes for „Display: Names“ and „Tags“ so you can better see what resouces you have in the package. Now the resource names and tags are shown in the resource list. This of course is way more descriptive than the hexadecimal values.
- Interlude: You need to copy the DDS-Viewer into the folder „c:\program files“ so it works. You can use another folder but then you have to change the path in the file „handler.txt“ in the installation directory of s3pe. If you want to use another viewer you can also enter the path to that viewer here.
In the resource list you see some entries with the tag _IMG. These are different textures of the poster, for example the shadow texture (dropShadow_object_a_0x937c71e144222c2c) and the textures for a „burned“ state (objects_burnt_0xa4d80fb45ae9066b). But we are not interested in those and we are also not interested in paintingGoth_s_0x15ef49aa7d8bca95.
The texture we are looking for is in paintingGoth_o_0x15ef49aa7d8bca89. We can ascertain that if we mark the resource and click the „Viewer“-Button. A window opens that shows ... nothing. This happens because the alphachannel is active and shown. Remove the checkmark at „Alpha“ and the texture will be shown.
If you want to change another painting or poster you probably have to search for the correct texture-resource, but you will always find it in an _IMG-resource.
Again: If you do see nothing in the DDS-Viewer window, the cause may be that the texture you choose does not even have an alphachannel.
If you remove the „Alpha“-checkmark, the texture will be shown.
Now that we know the correct texture, we mark it and click „File → Export“ in the menu. Save the DDS- to your workfolder.
- Interlude: Some details about DDS-files. There are two variants of DDS-files, thos who have an alphachannel and those who don't. If an alphachannel exists then usually parts of the painting can be changed in the game, for example color options for the frame. If there is no alphachannel then there are not recolorable part, for example in a poster (which traditionally has nor frame).
Close s3pe now.
Next: Photoshop (Or The Image-Editor Of Your Choice)
Open the DDS-file you just exported in Photoshop using the import-option „Load using default sizes“.
We now see a graphic that has the actual poster in the upper area and some additional parts below that. You have to only change the upper part of the texture, since the lower ones are used for shading and stuff that does not interest us at the moment. Draw a selection marquee around the poster texture to get it's dimensions. You have to scale and crop your picture to exact this dimensions to include it here (in this case 255x345 pixels).
When you have changed your image into the needed dimensions, just replace the old texture with your new one. Do nothing with the other parts of the texture!
After you did that you choose „flatten image“ in your layer window (via context menu that opens when you right click over the layer window). This is important. If you skip this step you will not be able to export the texture as a DDS.
After that you choose „File → Save As“ in the Photoshop-menu and overwrite your existing DDS-file. Thsi is important, since the numbers and signs of the filename will be used as parameters when reimporting the texture into s3pe. Choose DDS as export format. Since we have no alphachannels you can use DXT1. If you have alphachannels in your painting you would have to use DXT3 or DXT5
Now you have to create a png-file with a transparent background that will be imported in s3oc and will be shown as a thumbnail in the game. For this you create a file with the dimensions 128x128 pixels, background transparent. Place a preview of your image into this file. You can choose is you want to be the thumbnail isometric as the Maxis ones or flat. Save this as PNG24.
That's it in Photoshop (or the graphic editor of your choice).
Import the changed graphic file
Open s3pe again and load your cloned package-file. Again mark the _IMG-resource you want to replace and choose „File → Import“ in the menu.
Because of the filename some parameters are adopted into the fields of the import dialogue. Keep everything as it is and click OK.
The texture you changed is now in the package. Save it with a new filename (that way you have access to an earlier version if something goes wrong)
That's it again in s3pe, so close it.
Finishing The Package in s3oc
Open the package again in s3oc, but this time use the menu entry „File → Open (Fix)“.
Right in the overview you can now change some things.
Click „Replace“ besides the thumbnail to replace the original preview with the PNG-file you created earlier.
Change the „Catalog Name“ und „Catalog Description“ to your liking and set the checkmark for „Copy English to all languages“. That way your new english catalog strings are copied to all languages. If you would not do that the old descriptions would still be present in the other languages.
If you want, change the „Price“.
After that click on „Start“ and enter a unique (!) identification for the object.
Smart would be for example to use the creators nick and your name for the object separated by an underscore, in my example „xanathon_PaintingPaladins“. After you confirm the new name with „OK“ the changed you just made will be written into the package and then you save it with „Save“.
Your new poster is finished.
Closing And Credits
If you have problems or questions please ask them in the thread on MTS where you found this tutorial. Please be patient if I am not able to answer immediately.
Thanks to Peter L. Jones, the creator of s3pe and s3oc (http://www.simlogical.com/Sims3ToolsForum/). Also thanks to WintermuteAI1 (http://www.sims3tinkers.com) who pointed out an error with saving of files. And of course Delphy of ModTheSims (http://www.modthesims.info)
This tutorial may only be hosted at ModTheSims, please do not offer it at your site without my permission. In no case whatsoever may this tutorial be hosted or offered on paysites.
Please excuse my grammar – english is not my native language. :o)