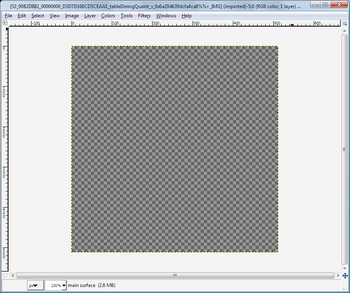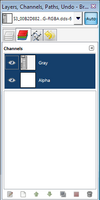Tutorials:TS3 HTMG SectG2 Specular
From SimsWiki
Revision as of 20:46, 13 April 2010 by EllaCharm3d (Talk | contribs)
| Texturing in Gimp | |
|---|---|
|
Main texture | Specular | PartMask | DropShadow | Overlay |
G. Texture me beautiful
G2. Specular
- When we first open this, you might just see a transparent image (the gray checkered background)
- We need to do Colors → Decompose, and select RGBA. This will give us the four channels as layers. FYI, RGB would only gives us 3 channels (the RGB, no Alpha) and only if they are in use. So, in this case we would not get the Blue channel. Might have no impact in this case, but good to start best practices early on, so we won't hit a brick wall later.
- Close the original, we won't need it yet
- Save as a Gimp image with an .xcf extension
- When we decomposed, the Image mode is switched to Grayscale. Revert it back:
- Under Image → Mode → RGB.
- Channels will now have all four with thumbnails of our pic in gray as it should
- In Layers Dialog, delete all but one layer
- Select a layer and click trashcan
- Double-click the name (red/green/blue, whichever one is left) to edit and rename this layer – I called it "main"
- If it is missing, add an alpha channel: Layer → Transparency → Add Alpha Channel. It needs to be all white.
- Do the same thing we did for the main texture – float and extract parts of it into its own layers.
- When you're done - save as .xcf, and then do a Save As for a .jpg/.dds version
| |
|
TS3 HTMG SectG2 Specular | |
|
| Texturing in Gimp | |
|---|---|
|
Main texture | Specular | PartMask | DropShadow | Overlay |
| |
|
TS3 HTMG SectG2 Specular | |
|