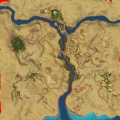Game Help:World Routing Lags
| Sims 3 Game Help Categories: | |
|---|---|
|
Custom Content | Installation | Gameplay Guides | Technical & Graphics Issues | Miscellaneous Issues | |
| MTS Help Q&A Forums | |
Contents |
Issue
Based on these threads,
- Target NPC's over yonder
- Stupid Bridgeport Routing Fix (Experimental!)
- Weird freezing in China after generations install
and that games needed to be reset, every few hours, even with the suggestions in Game Help:Intermittent Freezes, I took a look at more .world files and found the same Routing breakdowns that HP did in her Bridgeport Fix. I even found more breakdowns in Bridgeport.
These .worlds Routing breakdowns are found in all the default worlds. The worlds can be located in the following paths. On a PC, the default install path which I would refer to as the "prefix path" is in C:\Program Files (x86) as shown, and then followed by the Game's name.
\Program Files (x86)\Electronic Arts\
- Base game's Sunset Valley: \Program Files (x86)\Electronic Arts\The Sims 3\GameData\Shared\NonPackaged\Worlds\Sunset Valley.world
- WA's 3 Adventure destinations:
- Shang Simla (China): \Program Files (x86)\Electronic Arts\The Sims 3 World Adventures\GameData\Shared\NonPackaged\Worlds\China.world
- Champs Les Sims (France): \Program Files (x86)\Electronic Arts\The Sims 3 World Adventures\GameData\Shared\NonPackaged\Worlds\France.world
- Al Simhara (Egypt): \Program Files (x86)\Electronic Arts\The Sims 3 World Adventures\GameData\Shared\NonPackaged\Worlds\Egypt.world
- Ambition's Twinbrooks: \Program Files (x86)\Electronic Arts\The Sims 3 Ambitions\GameData\Shared\NonPackaged\Worlds\Twinbrook.world
- Late Night's Bridgeport: \Program Files (x86)\Electronic Arts\The Sims 3 Late Night\GameData\Shared\NonPackaged\Worlds\Bridgeport.world
- Pets's Appaloosa Plains: \Program Files (x86)\Electronic Arts\The Sims 3 Pets\GameData\Shared\NonPackaged\Worlds\AppaloosaPlains.world
Other OSes or Delivery Systems
OSX
The "prefix path" for OS X systems,
/Applications/The Sims 3.localized/The Sims3.app/Contents/Resources/transgaming/c_drive/Program Files/Electronic Arts/
Origin
The "prefix path" for Digitally Downloaded games via Origin, with the default <origin installed path> usually in C:\Program Files (x86)
<origin installed path>\Origin Games\
Steam
The "prefix path" for Digitally Downloaded games via Steam, with the default <steam installed path> usually in C:\Program Files (x86)
<steam installed path>\steam\steamapps\common\
Cause
- The lags and freezes are caused by broken routing in the worlds.
- This is explained in Armiel's tutorial on routing in the CAW tool: Tutorial: Basics on sim-routing in Create a world-tool
See the image (click to enlarge) gallery below for areas where the routing is broken. You can use this as a guide when choosing the DIY solution. Or, when you get lags, these are the areas to look for stuck Sims that need to be reset.
- Spots denoting areas with problems
What you need
- Willingness to read the guide carefully and following instructions to the letter.
- S3PE and the knowledge to use it.
- A machine capable of running CAW and a rudimentary knowledge to use it. Get the Create-A-World tool. Tutorials on how to use CAW are available in
- Learn how to use CAW, and editing premade worlds by reading this guide Editing Premade Worlds (and its original thread for more tips and background info)
- Understand the business of routing and painting an area to be non-routable by reading this guide Tutorial: Basics on sim-routing in Create a world-tool
Solution
Step 1: Backup .world
- Do a backup! Please do a backup before continuing with the rest of this guide. Go to the path provided above for the location of the .world file.
- Select the .world file and Copy
- In any empty spot, right-click and Paste.
- Rename this file to have another extension so you won't get duplicates in the New Game screen. I usually put ".orig" as the extension for my backups.
- This <town-name> - Copy.world.orig is your backup file. Keep it safe! This is the file to restore when you need to update.
- Repeat the above steps for each game whose .world you want to edit.
Step 2: Backup Saves
- Next, backup your Save games. Go to /Documents/Electronic Arts/The Sims 3/, and backup the Saves folder by either
- Copy+Paste so you have a copy of this folder and its contents to Desktop (or in another drive, preferably)
- Archive it in a zip or rar file.
- You can also do a full backup of the whole user folder if you like, see this Backup Guide.
Step 3:
- I offer you 3 solutions:
- DIY in CAW - if you're pretty handy in CAW and do not like to wait for others or simply like to do things yourself.
- Edit in S3PE - downloading the resources (@10MB) and editing the .world files. Would need to ensure you download and import the correct resources for the world you're editing. For instance, importing Sunset Valley.world's resources into China.world is a Very Bad Thing!
- Download the .world files - the simplest way of having fixed worlds, BUT you have to
- rely on someone to do the "DIY-ing in CAW" & the "Editing in S3PE",
- have a fast Internet connection to download a huge file (@100MB) for each world, and
- know what to do with multi-part files.
Let's get to it then...
| Solution 2: Edit with S3PE | |
|---|---|
|
| Solution 3: Download .world file | |
|---|---|
|
Step 4: Preparing for a patch or restoring the original
When the next patch is released, you simply rename the extensions.
- Rename the fixed <Town>.world to "<Town>.world.fixed"
- Rename the original back by removing the ".orig" so the file name is restored back to "<Town>.world", and you're good to go.
- Then patch or install the add-on.
- If you don't want the fixed version anymore, simply delete it from your system.
- If you do want the fixed version back, just rename the pair of them back to "<Town>.world.orig" and the "<Town>.world.fixed" to "<Town>.world", respectively.
- Check back on the Download threads that no changes is required though. I doubt EA would suddenly redo the Worlds when they have not done so in the past, but you never know. "Never say never" as the saying goes.
Changelogs
- Dec 17, 2011
- No updates necessary with patch 1.29 (released Dec 14, 2011)
- Added Pets Appaloosa Plains .world download link
- For older changes, please see the history tab.
What's Next
Well, I appreciate any feedback. You can post in the download thread's comment area if you have any issues :
- with repainting in CAW (although CAW forum might be better for this)
- with importing the resources
- with lags due to broken routing or areas I missed, preferably with an image so I can see exactly where.
- with the instructions, need clarifications or whatever.
If That Didn't Work...
- Have you reread and gone through the instructions again, carefully? If you tried the DIY or S3PE solution, perhaps easiest is to wait for the downloadable .world(s) to be made available.
- Please post in Sims 3 Help forums if you have issues with the game, especially if not related to routing lags.
Related Pages
| Sims 3 Game Help Categories: | |
|---|---|
|
Custom Content | Installation | Gameplay Guides | Technical & Graphics Issues | Miscellaneous Issues | |
| MTS Help Q&A Forums | |