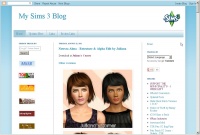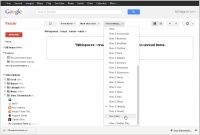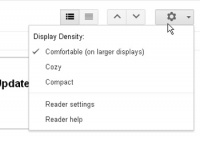Game Help:TS3 Pre-Organizing Custom Content With Google Reader
| Sims 3 Game Help Categories: | |
|---|---|
|
Custom Content | Installation | Gameplay Guides | Technical & Graphics Issues | Miscellaneous Issues | |
| MTS Help Q&A Forums | |
This guide will explain to users how pre-organizing custom content around Google Reader will help keep track of downloaded Content and any Sims 3 Related Items (News, Stories, etc.). Keeping track of CC is the BEST way to alleviate game problems and use as another backup if something happens to your computer. Using RSS readers for independent CC sites will also allow you to not worry about when a creator's next update is. Their download will also be within the post!
What You Will Need
- Any browser will do. Chrome is suggested.
- A Google Account (Gmail)
- Links to websites you visit, listed in notepad possibly.
- Caveat: Some websites don't have RSS feeds, though 90% of the time the links work.
- To alleviate websites not showing up, suggest to the CC creator to allow RSS feeds on their website, if they can/will.
- CC Magic by Granthes. (Recommended but optional!)
Step One: Finding Custom Content Sites To Visit
If you already know of some websites that you ONLY want to download from skip this step. Otherwise, a good start for finding websites to download from is visiting My Sims 3 Blog. I suggest subscribing to this website after reading the "Subscribing" explanation.
Step Two: Make a List of Sims 3 Sites You Visit
This step is probably the most tedious, but worth it in the end.
- Start by opening up Notepad or any text editor.
- Visit the homepage of the website you visit regularly.
- Copy the URL of the homepage and paste it into notepad.
- Repeat Steps 2 and 3 for each website.
Step Three: Visiting Google Reader
- Navigate to http://www.google.com/reader/.
- Register an account with Google (it's free) or log in with your Google account.
- Skip Step 1.1 if you're already logged in to Google.
- Select the red "Subscribe" button on the top-left corner and copy and paste one link at a time.
- Repeat Step 3 for each link.
- Remember: 90% of the time the website links will work. Skip the websites that do not work.
Step Four: Separating Links by Website Type
If you know what kind of website each link belongs to, it is suggested that you group the links together. Say you want to keep your "downloads" sites separated from your "updates" and "stories" sites you can separate them by making folders.
- With a website feed open, click on "Feed Settings"
- Select the "New Folder..."
- A box will pop up asking you what you would like to name your folder
- I would suggest making three folders named "Sims 3 Downloads" "Sims 3 Updates" and "Sims 3 Stories"
- Depending on which type of website it is you can drag and drop each website into their appropriate folder
Step Five: Starring & Adding Tags to Posts
Starring posts within Google Reader is one way to either flag something to download later or make a favorite. Combine this with tagging posts and you'll be able to easily re-find the item you're looking for. It is suggested that you use the tags for download types ("Sims 3 Homes," "Sims 3 Clothing," "Sims 3 CAS," etc.). You can search for your starred items by clicking the downward arrow in the search bar and selecting "Starred Items"
If you want to share a list of Sims 3 websites you're Subscribed to you can easily share them by uploading your reader's OPML (xml) file. Please remember to edit the XML if you are subscribed to "other sites." Not everyone wants to subscribe to what you read outside of the Sims. For that I would recommend using a free program called Notepad++ Steps for editing using that program will be shown later in this section.
File:SaveSomewhere.jpg Step 4: Save the link somewhere you can easily access the file | |||
After this is all done, you'll be ready to share your XML file. You can zip it up and upload it to a hosting site like Mediafire and share it with others!
Special Thanks To
Liv Lukas for their video (for Sims 2) on organizing CC. The part about Google Reader was brilliant!
| Sims 3 Game Help Categories: | |
|---|---|
|
Custom Content | Installation | Gameplay Guides | Technical & Graphics Issues | Miscellaneous Issues | |
| MTS Help Q&A Forums | |