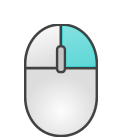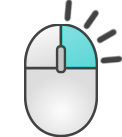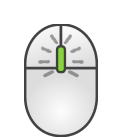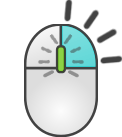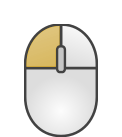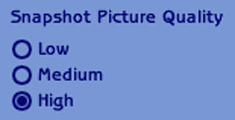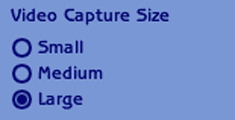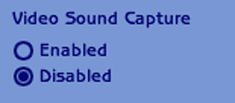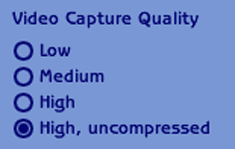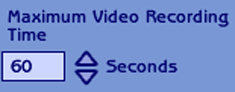Game Help:Picture Taking & Movie Making
Contents |
Introduction
This article, written for The Sims 2 game series, describes how movie clips are made using in-game functions, along with how documentation from the game’s folders can enhance your movie quality & movie making techniques. The article also talks briefly on the functions of photographic images produced in-game.
The Camera
When playing a lot your Sims occupy, you would begin in LIVE MODE. This is the name given to the mode for watching your Sims perform actions and having time pass by from day to night and back. The camera functions similar to a film camera. It can zoom in or out, pan left or right, tilt up or down, and more. The camera’s capturing specifications can be manipulated out of game through the files present in the user’s (not Program Files) EA Games\The Sims 2\Cameras folder. Such files that the camera uses to portray the Sims’ world include the following:
- BuildCamera.txt
- This is the file used when the player views a top-down of the lot during Build Mode.
- CASCamera.txt
- This is the file used when creating a Sim through the game. It describes how the camera is positioned to view a Baby, Toddler, Child, Teenager, Adult, Elder, Pets, and more.
- CeilingCamera.txt
- This is the file used when the player views a top-down of the lot during Buy Mode.
- CineCamCamera.txt
- This is the file used when the player’s Sim experiences a life changing moment with cinematic viewing. Such events may include Sims growing up (birthdays), Sims going to university (College dorm arrivals), Sims moving to a new home, Sims having WooHoo for the first time, and more.
- FirstPersonCameras.txt
- This is the file used when the player chooses the Free Cam mode (see KEYBOARD FUNCTIONS below). It provides several parameters on how the camera moves with the player’s key strokes of mouse movements. The functions available are described later in this article.
- LiveCamera.txt
- This is the file used during the game’s Live Mode on a lot to show the actions of the Sims occurring. It is also used during Build Mode, Buy Mode, & Options.
- LotSnapshotCamera.txt
- This file is not used by the player. Instead, it is used by the game when taking a snapshot of the lot for the lot catalog. (Unconfirmed)
- NeighborhoodCamera.txt
- This is the file used when the player enters a neighborhood. The file sets parameters on the aerial view of the neighborhood when entered.
The following files need explanation as to their uses:
- ContentViewerCameras.txt
- PreRenderCamera.txt
- SnapshotCamera.txt
Keyboard Functions
Mouse Functions
Film Settings & Specifications
When creating film clips, the game uses the following file found in the user's EA Games\The Sims 2\Config folder:
- VideoCapture.ini
- This file is responsible for specifying how to record video footage from your Sims game. It contains several parameters that dictate how to compress the video, what data rates to use, and where to store the file after it has been recorded.
The game takes pictures with the following specifications from each option:
The game records video with the following specifications from each option:
There are other more detailed specifications, such as MinQ, MaxQ, & KeyInterval that determine the quality of the footage recorded. The data rate of a video recording is determined from a combination of the capture size & capture quality. The following nine combinations are what determine the data rate:
128 x 128 Pixels 320 x 240 Pixels 640 x 480 Pixels 10 Frames/Second 75 150 300 15 Frames/Second 150 300 600 30 Frames/Second 300 600 1200
The video codec used to compress the movie files is VP61. It is a codec developed by On2 Technologies, a company bought out by Google in 2010. For details on how VP61 compression works, consult the following link HERE. This codec can be found on The Sims 2 base game disk & is registered during installation of the game’s files.
All video files are given the base name “movie” & is denoted with a three digit number finishing the file’s name.
All video files are recorded in AVI format. They are store on the user’s EA Games\The Sims 2\Movies folder.
It is currently unknown as to the compression data rate applied to snapshot pictures. It is not know how to modify the picture taking capabilities of the game. It is also unknown as to how to modify the quality of the sound captured from the game. It is also unknown what the very high data rate is set at for “High, uncompressed” Video Capture Quality.
Modifying The “VideoCapture.ini” File
Certain parts of the file are easy to adjust. The following are lines from the file that can be changed easily:
- FilenameBase=movie
- Changing the word “movie” will name all future recordings from in-game to the new word plus three digit numbers at the end.
- E.g. If the word was “Jelly”, then instead of “movie001.avi”, it will be “Jelly001.avi”
- SmallSettings = size: 128x128
- MediumSettings = size: 320x240
- LargeSettings = size: 640x480
- These refer to the video’s resolution at the given Capture Sizes. You can adjust their resolutions at the desired size for each setting.
- E.g. If you’d like to record at 1024x768, you can adjust the LargeSettings size to the following:
- LargeSettings = size: 1024x768
- Afterwards, you change the setting in-game to capture “Large”, and the resolution will be chosen for recording.
- E.g. If you’d like to record at 1024x768, you can adjust the LargeSettings size to the following:
- AllowAntialiasing=0
- Changing the number from “0” (false) to “1” (true) will enable anti-aliasing during recording of video footage. Note however that not all video cards can accept this setting change.
Other parts of the file may require intermediate understanding of the line commands:
- PreferredCodec=VP61
- This is the codec name used to compress the video files. Other codex can be used instead of VP61. The following are a list of codecx accepted by the game, however they require the codex installed using third-party installers. The exact name to use may vary from codec to codec. In general, the codex would end their files in “.ax” and could be found in their respective folders, or your computer’s system folders:
- DivXDec
- VP60
- VP62
- Xvid
- If the name of the codec typed in is invalid, a message will appear before recording starts, stating that the game will switch to uncompressed recording.
All parts of the "VideoCapture.ini" file can be adjusted without need to close the game application. You can minimize your game, adjust the file using Notepad, MS Word, etc. & save the file before going back to your game.
Recording Your Movie
Keep in mind that the more compressed & smaller the video is, the less hard disk space will be taken by the movie file & the less impact your game will experience when in action. The disadvantage is that the video would be blurry & less desirable to see by most people. Likewise, the larger & less compressed the video is, the more desirable it is to use for editing & viewing. The disadvantage is the larger disk space the movie file will occupy & slower performance the game will function at. Also keep in mind that recording movies with sound enabled will reduce the performance of your game due to the data rate of recording going higher than without sound.
Useful Movie Making Cheats
- boolProp enablePostProcessing [true/false]
- Enables the use of post processing cheats (see below); very useful for movie making (also see below). Please note that you must have a video card that can handle pixel shaders in order to successfully use this cheat. If you use the cheats and you don't have pixel shaders, the screen will most likely go partially dark, and will not come back until you turn off enablePostProcessing. If you turn on post processing, and you turn on cinematics, and a cinematic plays, you may also experience unwanted graphical glitches.
- bloom [r g b x]
- “r g b” are color amounts for “red green blue”. “x” is the amount of bloom effect. Each letter is represented by a number ranging from 0.0 to 1.0, with 0.0 being the least amount of the item & 1.0 being the most amount of the item. This cheat adds a blur effect, like a sitcom flashback moment. You must have entered boolProp enablePostProcessing true for this cheat to work.
- vignette [centerX centerY X]
- The last “X” is the vignette factor. The first two variables are represented by a number ranging from 0.0 to 0.5, with 0.0 being the least amount of the item & 0.5 being the most amount of the item. The "x" variable is represented by a number ranging from 0.0 to 1.0, with 0.0 representing a sharp edge and 1.0 representing the blurriest edge. This cheat adds a blur effect from the specified center. Using "vignette 0.5 0.5 0.5" should put some blurry bits at the edge of the screen. Vignette 0.5 0.5 1.0 is maximum edge blurriness. You must have entered boolProp enablePostProcessing true for this cheat to work.
- filmGrain [value]
- The value is represented by a number ranging from 0.0 to 1.0, with 0.0 being the least amount of the item & 1.0 being the most amount of the item. This cheat makes the screen grainy. You must have entered boolProp enablePostProcessing true for this cheat to work.
- letterBox [value]
- The value is represented by a number ranging from 0.0 to 0.4, with 0.0 being the least amount of the item & 0.4 being the most amount of the item. This cheat adds a letterbox effect to the view. You must have entered boolProp enablePostProcessing true for this cheat to work.
Disclaimer
This article is a work in progress. Any and all information provided herein can be edited when new information comes to light.