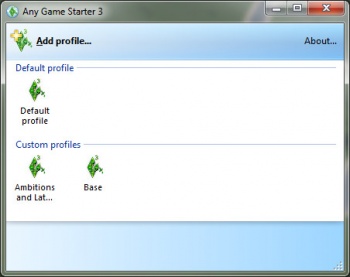Tutorials:Creating A World That Doesn't Suck Compatibility
| Creating A World That Doesn't Suck | |
|---|---|
|
Planning | Compatibility | Basics | Roads and Sidewalks | The Grid | Lots | Buildings and Road Layouts | Sculpting | Objects, Bridges and Effects | Terrain Painting | Distant Terrain | CAW and S3PE | Custom Content | Glossary | |
|
Compatibility of Worlds
There are/will be many expansion and stuff packs for TS3 and with that comes issues of compatibility with worlds. As of right now, the only way to create a completely base-game world(that works) while you have other expansion packs installed is to use the Any Game Starter by johna from MTS.info.
Put simply, this tool tricks the game into only processing the expansion packs that you select. You can install sims3packs and .package files that will only be used in the selected profile and you can also use AGS to test your worlds and lots.
Creating a Base-Game Compatible World
First things first, you need to download Any Game Starter by johna from MTS.info. Once downloaded, open it and install it.
- Next, open the program and click the button in the top left corner of the window labeled 'New Profile'.
- Rename your profile's name 'Base-Game' so that if you have a lot of profiles, it is easily distinguishable.
- Click 'OK' and double click on the new profile that is under the 'Custom Profiles' heading. This will open up your game except you will notice the loading screen is the original screen from base-game.
- Minimize The Sims 3 by pressing alt + tab and start Create a World.
- Once Create a World is loaded, maximize your game and close it.
Now you can start a new world or work on an old one with only base-game objects. The same kind of steps work for an Ambitions world or a Late Night world as well, you just select those when you are creating a profile.
Beta Testing a Base-Game Compatible World
To be able to beta test a world, you first need to export it. To do this, follow these instructions.
For your world to be exported as a base-game world, you need to export it while CAW is being 'tricked' into thinking it is base-game. This means that you need to follow the steps in that link after doing the steps from the previous section of this page.
After you export your world, the first thing you need to do is open your "base-game" profile on the Any Game Starter tool. (You need to do it this way so that the game opens the "base-game" launcher).
- Once you are on the main screen in-game, you need to go to the Options Menu and click Open Launcher.
- Close your game and open your My Documents folder. Go to AnyGameStarter3 > Games > (name of your profile) > Documents > Electronic Arts > The Sims 3 > Exports and copy your exported world. Go back the the Sims 3 Folder and click Downloads. Paste your world in this folder.
- Now find the launcher that you opened, click the Downloads tab and you should see your world in the list of downloads. Click it and install it normally.
- Close the launcher and re-open Any Game Starter 3.
- Launch your "base-game" profile and then once the menu is loaded, select your world from the menu.
Now you're ready to play-test your base-game world.
Beta Testing
Beta testing is, and should always be done prior to releasing your world. Without beta testing, you will not know any issues that your world might present to downloaders. This could include:
- Roads flickering
- Routing issues(Sims floating in mid air, cars dropping off bridges, etc)
- Lag; (whether you have too many trees, lots, sims, etc)
- How your world plays, if it can handle an acceptable amount of sims.
- Crashes, general bugs and glitches
As stated, these are just a few of the main issues associated with worlds that are released. They manifest in different forms and beta-testing is one way the creator of the world can limit occurences of these issues.
|
Tip
|
If your world is installed you can start your game and start a new save using your new world.
Lag
Something that you might be confronted with upon first loading your world is lag. This occurs when the game takes a long time loading resources, textures, objects, trees, etc.
- Routing Issues cause lag.
- Your computer can cause lag. This is pretty obvious. You may not have a great computer and if you have more than The Sims open, you might be confronted with lag. If you just barely meet The Sims 3's' requirements and are having issues with lag during a beta-test, you may want to ask someone with a better computer to test your world as well. This will be useful in determining if the lag is from your computer or the world itself.
Testing Lag
To test lag, there are a few things you can try; most involve using live mode as this is when a lot of lag is actually present due to the large amount of game resources it requires.
- Create a family and start playing. Turn on story-progression and NPC sims will slowly start moving into your world's pre-built homes. This method, although quicker, is more unreliable than the following method.
- Alternatively, you can create as many families as you need to and place them all into lots. This method is more time consuming, but it is more reliable as sometimes certain homes don't get moved into using the previous method.
In both methods above, you are looking for issues that arise when your world is full of sims, rather than just one family. If you get no lag while at the lot that your sims live in, try going to the main town area. This will be where a lot of lag is present due to all the NPCs that wander around here.
Fixing Lag
If there IS lag issues in your world you can try a couple of things.
- In CAW go to View > Show Routing Data and you will see a whole bunch of lines come up on your screen. Although this looks complicated, it is not all that difficult to get the hang of. For a guide on using this feature, see this section of this guide(routing section).
Road Flickering
Road flickering occurs when you don't use the Grading Roads tool while making your world in CAW. Although not a dangerous glitch, this issue is very annoying and can turn downloaders off a world.
This issue tends to occur more on sloped roads than on flat roads, though to be safe, you should grade roads on ALL surfaces, whether flat or sloped.
If you want to know more about using the road grading tools, go to This section.
Testing Road Flicker
Obviously the only way to test this is to go into Live-Mode and go along each road, back and forth, at sim-eye-level. This ensures that if your roads are going to flicker, they will do so. You should go up each road, both back and forward to ensure there is no flicker. If there is, you need to go back into CAW and use the Road Grading tools that are provided.
| Creating A World That Doesn't Suck | |
|---|---|
|
Planning | Compatibility | Basics | Roads and Sidewalks | The Grid | Lots | Buildings and Road Layouts | Sculpting | Objects, Bridges and Effects | Terrain Painting | Distant Terrain | CAW and S3PE | Custom Content | Glossary | |