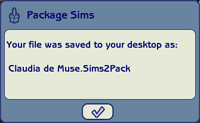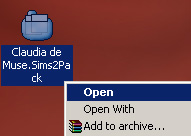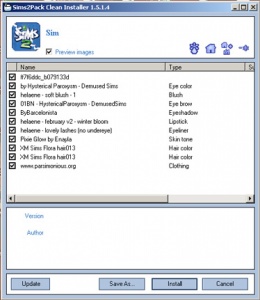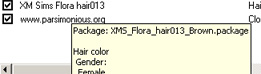Difference between revisions of "MTS2:Creator Guidelines/Sims/Sandbox"
| Line 1: | Line 1: | ||
| − | = | + | =Sims 2 Sim Upload Guidelines= |
When uploading a sim for The Sims 2 to Mod The Sims, we have some basic requirements to ensure that your upload is good, shown well, and has the correct info and files needed for people to use it in their games. | When uploading a sim for The Sims 2 to Mod The Sims, we have some basic requirements to ensure that your upload is good, shown well, and has the correct info and files needed for people to use it in their games. | ||
Revision as of 07:04, 14 October 2013
Contents |
Sims 2 Sim Upload Guidelines
When uploading a sim for The Sims 2 to Mod The Sims, we have some basic requirements to ensure that your upload is good, shown well, and has the correct info and files needed for people to use it in their games.
Quality
Sims based on a person or character must be recognizable as who they are meant to be. Any other sim, not based on an existing person, must have a unique face sculpt, not resembling the default faces.
If you have made custom content for your sim, it must be of good quality too, and follow our Body Shop Creator Guidelines. You may need to provide additional pictures or information for your custom content (like polygon counts if you've made a mesh), so be sure to check there!
Title & Description
You must write a text description for your upload, describing the person or sim, at least a couple sentences. If you are not a native English speaker, using Google Translate is okay!
Screenshots
Take some nice big, clear pictures of your sim, in-game (not in Body Shop), indoors and in a well-lit room or in Create-a-Sim. You will need to include at least:
- A close-up picture of the sim's face, with the sim wearing a neutral face expression (like a mugshot) - not smiling, laughing, etc.
- For sims based on a person or character, a comparison picture of the real person, ideally similar to the close-up picture of your sim.
You may, of course, include other pictures like a full-body picture, posing pictures, whatever, to show off your sim how you like, but please make sure to include at least the above. Do not apply filters like sharpen, contrast, etc. to your pictures, as downloaders want to see what your sim will look like in their game, not your skills at using Photoshop.
| Screenshot tips |
|---|
| Camera Controls:
Take some time to just play around with the camera. It can take a while to get used to the camera controls, and even once you are experienced in their use, it may be challenging to get the shot you want with the constraints on the controls. If you haven't taken many sim pictures before, here is a list of camera controls:
Using Print Screen: If you have enough RAM to run Photoshop or another graphics editing program at the same time as TS2/TS3, you may want to take screenshots yourself, without the use of a program to store them for you. To do that, simply press the Print Screen or PrntScn key on your keyboard - it's usually off toward the right, over the arrow keys, above Insert and Delete. This will copy your current screen to your Windows clipboard, as if you had selected and copied it as an image. Then open any graphics editing program, create a new document the size of your monitor's resolution, and paste into that document. Your screenshot should appear in the document.
There are many programs available, free and pay, that will take screenshots for you by using a hotkey, and save them to a folder - just like The Sims 2 with the C key, but with options for much better quality settings. A quick Google search for 'free screenshot program' will also bring up many other options, which may have other features that are of interest to you.
Many simmers struggle with getting their images to be clear, crisp and under the maximum file size while keeping the image size larger than 800px by 600px. After getting your images from the in game camera or using a print screen program you will need to resize them and compress them into a jpeg image. Many graphics programs have a built in optimizing feature. Here are a few common ones: |
Packaging Your Sim
Your sim must be "packaged" (placed correctly in a .sims2pack file) to upload to MTS. This needs to be a sims2pack of just the sim itself, not the sim living on a lot (as importing sims on a lot can cause major, permanent, unfixable issues in downloaders' games!).
Step 1a: If you have created your sim in Create a Sim or if your sim was born in-game you will need to follow these instructions on how to extract your sim using SimPE, so they are accessible to you in Body Shop. Do that before you go any further, and then do the below instructions to actually package them.
Step 1: Run Body Shop: Body Shop is a utility that comes with your game, used for creating and packaging sims (among other things). You already have Body Shop on your computer. To run Body Shop, click Start > Programs > EA Games > The Sims 2 (or the latest released expansion you have installed) - The Sims 2 Body Shop. If you are having trouble with Body Shop not loading, crashing when loading, or other related issues, please see: Game Help:Body Shop
Credits for Included or Pictured Content
You are responsible for providing accurate descriptions, links, and credits for all pieces of custom content included with or pictured on your sim. This is to give credit to the creators for their hard work, and to make sure downloaders can get anything that isn't included by downloading it separately.
You must look inside the .sims2pack file to see what is included. You will need to remove any content that the creator says you can't share. You will also need to collect credits and links for any content you have included in your screenshots, even if it didn't package with your sim. This includes any required meshes for hair, clothing, or accessories. This is usually the most labor-intensive part of uploading sims, but if you ensure that the content you use on your sims is shareable and identifiable before you ever make the sims, it helps a lot.
Looking Inside the Sims2Pack
To see what's inside the sims2pack file, you'll need Clean Installer. Click here to go to the Clean Installer website, where you can download it for free. There is also a Quick Start Guide, FAQ, and Manual at the Clean Installer site to help you get started using it. Once you install Clean Installer, it should associate itself with .sims2pack files, so when you double-click on any one of them to open it, Clean Installer will come up and tell you what is inside.
To open your sim in Clean Installer, go to your Desktop. You should find a new file there, with the same name that you gave your sim in Body Shop when packaging. It should have an icon like the one shown. Right-click on this file and choose Open.Clean Installer will open and you will see a list of the contents of the sims2pack file, including what tooltips are used.
You can check the filename for a particular item by floating your cursor over it. You can also see the tooltip the creator included, which may have their name or title of the content.
Custom Content Credits and Links
Now you need to:
- Figure out what everything inside is, and track down who made it so you can give them credit for their creation, and a link back to their site, their profile, or the original thread where you downloaded the item. A proper link and credit should look like this: "Long Wavy Hair by Nouk: http://www.modthesims.info/download.php?t=427745" - what the item is, the creator's name, and a link.
- Provide links to any custom meshes required for the included clothing, hair, or accessories to show up. Without the mesh, the item will not work properly in-game, and the mesh may or may not have packaged in the sims2pack.
- Check everyone's terms of use and make sure that you can indeed share their work in sim uploads.
You will be asked to provide this information in the MTS upload process. While MTS does save links entered previously by other creators, some of those links may not be correct. It is your responsibility to make sure that all of the links for your upload are working and correct.
Start a text file on your computer where you can type everything out as you locate the parts. This can be the most tedious part, depending on how descriptive the original creators were in their tooltips and filenames. They are generally good clues, though. It's a good idea to start your text file by typing in the custom items you know are on your sim (skin, hair, lipstick, etc.), so you know when you have a credit and link for each item, and then a section for any required meshes and the links to those. Then you can begin filling in each item as you find out where it came from.
- Search MTS or Google with the information you can find on the item (from the tooltip or filename) to track down the source.
- The Table of Custom Contents, the Content List on the SimsWiki, can be extremely useful in finding content, especially if it's in a particular theme.
- If all your searching fails and you can't find the item on your own, try the Where Can I Find Forums at MTS. You can search these forums, which are great resources of previously asked-for content, and if you can't find what you're looking for, you can post asking if someone knows where it came from. Give as much information as possible, like a screenshot, the tooltip, filename, and any more info you can to help people help you track it down.
Removing Content from the Sims2pack
You may need to remove custom content from your sims2pack file if it is:
- Content that cannot be redistributed: In checking the file for contents and locating all the parts, you may come across some pieces whose creators' policies do not allow for redistribution with sims. Please respect the creator's wishes and remove that content. You can still link to the content in your post and say that it is "required but not included", so that if people download it separately and install it along with your sim, it will properly show up on your sim.
- Content you cannot find: If you just cannot locate a link for a piece of content after searching and searching, or if the particular item cannot be redistributed, then REMOVE that content from the file, or repackage your sim using items you can track down/can share. Do not just put "???" or "unknown" or "message me if you know where it's from" in your post!
For instructions on how to remove unwanted content from a sims2pack, including content that cannot be redistributed, please see this mini-tutorial by Tiggerypum. The tutorial explains how to remove unwanted meshes if you have the Pets expansion, but the exact same method works for removing any content from a sims2pack file, not just meshes.
No Pay Content
Do not use pay content on your sim.
Right Info/Right Files
Make sure you correctly place your sims2pack file into a Zip, Rar, or 7z file, using these instructions:
| Zip, Rar, or 7z |
|---|
| To upload your file(s) to MTS, you will need to compress them into an archive file, which makes them smaller and allows you to include many files in one download. The archive file formats we currently accept are .zip, .rar, and .7z.
For instructions on compressing your files into an archive, please see: Creator Guidelines: Creating Archive Files.
|
Expansions Required
When uploading your sim, you'll be asked to tick which expansion packs (EPs) and stuff packs (SPs) are required for your sim. Unless the content used on your sim from an EP/SP is absolutely essential to the overall look of the sim and they would look totally wrong without it, do not tick any EPs/SPs. This is because all sims can be used in the base game, and if someone is browsing MTS to show only uploads that use the EPs/SPs they have ("compatible" uploads) then they will not see your sim, even though they could still use it with just a change of hair or clothes. You can still mention "Hair is from Open for Business, clothes are from Apartment Life" so people without those packs aren't surprised when they go to use your sim in-game.
No Adult Content/Nudity
We do not allow adult content at MTS. Please make sure your sims' butt cracks, genitals, and female nipples are covered in your screenshots.