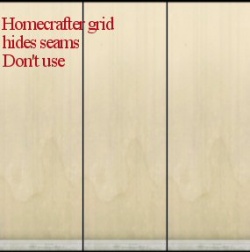- Do not take screen shots from HomeCrafter. These give very little information to your downloaders and if the grid's still in place, it hides seams.
- Take game shots of your downloads spread across several tiles. People will want to see what the download looks like if they decorate a room with it and so that users can see how it looks when it's tiled. Add some furniture as well, so downloaders can see the scale.However, make sure that you don't use so much furniture/windows/shrubbery that your content is obscured.
- Terrain paint should be applied to several tiles, add some plants or garden furniture as well, so downloaders can see the scale. However, make sure that you don't use so much furniture/windows/shrubbery that your content is obscured.
- As a rule of thumb, your screenshots should include every wall spread over at least three continuous tiles, or 2x2 for floors, without any furniture obstructing that section of wall/floor. For terrain paints, the appropriate size of uninterrupted paint depends on the scale of your terrain paint.
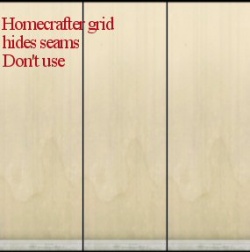  
Keep the following in mind for your screenshots, especially the required ones:
- Size: 800 pixels wide by 600 pixels tall is a good size for the smallest pic you would want to upload. Your images can be up to 2560x1440 pixels, and 800 kb, so you have lots of space to work with!
- Lighting: For most things, it's best to take pictures in an interior room with good lighting. For lots, pictures should be taken during a nice sunny day, for floorplans, take the pictures with the lights ON.
- Clarity: Neither blurry, nor pixellated/crunchy. Do not size up small pictures to make a large one as this will blur them, and make sure not to use too much compression/too low quality when saving your images.
- Distance: Take your pictures so that your creation fills the screen without anything cut off at top or bottom - neither zoomed in too close, nor zoomed out too far.
- Distortion: If you resize your images, retain the aspect ratio so they don't get stretched or squashed. Take care when zooming in and out with the camera that you do not create a fisheye effect on your pictures.
- Photoshopping: Do not apply filters like sharpen, contrast, etc. to the required pictures, as downloaders want to see what your creation will look like in their game, not your skills at using Photoshop.
- Attached: All required images must be attached directly to the MTS upload, not just inserted using the img tag, so that even if the pics get deleted from your Photobucket (or other host), the upload on MTS is still complete.
- Show all items: For most areas, if you are uploading a set, you must take all the required pics for each item in the set. If there is an exception, it will be noted.
- Picture limit: You may upload up to 100 pictures for a single upload thread, so feel free to add some additional pictures just to show off your work to its best. Of course, keep it reasonable - nobody needs 50 pics to show off one sim or hair.
- Inline pictures: Inline pictures are those that use the [img] tag to show up in with the description text. So that it doesn't take too long to load, please keep this to no more than 4 pictures done inline, unless you put them inside an [infobutton] tag. To do this, see our guide on post formatting.
| Screenshot tips
|
| Camera Controls:
Take some time to just play around with the camera. It can take a while to get used to the camera controls, and even once you are experienced in their use, it may be challenging to get the shot you want with the constraints on the controls.
If you haven't taken many sim pictures before, here is a list of camera controls:
- TAB : Puts the game into Cameraman mode, allowing better and more control of the camera, and removing the blue user interface. Make sure you are in live mode before going into Cameraman mode or you will see grid lines on the ground and floating where floor tiles may be placed. TS3 Note: You will only be able to go into cameraman mode once per load if you are in buy/build mode (without a family moved in). You can either exit to the neighborhood and return to take more pictures, or instead just move a family in for taking your pics.
- W and S : W moves the camera forward. S moves it backward.
- A and D : A moves the camera left. D moves it right.
- Q and E : Q lowers the camera. E raises it.
- + and - : Zooms in and out.
Windowed Mode:
- TS2: In order to take your pictures using the methods described here, you will need your game running in a window, so you can easily switch to other applications without causing major instability and lag. Instructions on setting up Windowed Mode for Sims 2 may be found here: Game Help:Windowed Mode. Windowed mode should be perfectly safe - in fact, some users actually report better game performance when running in a window. Your mileage may vary.
- TS3: In Sims 3, you can use windowed mode by simply choosing it in your game's options. Full instructions can be found in Game Help:TS3 Windowed Mode. Windowed mode will allow you to use Print Screen or FRAPS or whatever screenshotting program you desire, without getting dark pictures. If you choose to NOT use windowed mode for TS3, you must use the C key to take pictures using the in-game camera - taking pictures fullscreened in TS3 without using the C key will result in icky dark screenshots.
C Key vs. Print Screen:
- TS2: In order to take nice big pics, you should not use the game's screenshot system, using the C key or the camera button on the game's controls to take your pictures. Even on the highest picture settings, pictures will still be small, with a very high level of JPEG compression, making them blurry and crunchy. Instead, use Print Screen or a screenshot program.
- TS3: The C key camera is much improved in TS3, making it possible to use to take pictures for upload and still have nice big, pretty pictures. You can still use a screenshot program or print screen if you desire, but you will need to run your game in Windowed Mode (see above) to keep your pictures from getting dark.
Using Print Screen: If you have enough RAM to run Photoshop or another graphics editing program at the same time as TS2/TS3, you may want to take screenshots yourself, without the use of a program to store them for you.
To do that, simply press the Print Screen or PrntScn key on your keyboard - it's usually off toward the right, over the arrow keys, above Insert and Delete. This will copy your current screen to your Windows clipboard, as if you had selected and copied it as an image.
Then open any graphics editing program, create a new document the size of your monitor's resolution, and paste into that document. Your screenshot should appear in the document.
Screenshot Programs:
There are many programs available, free and pay, that will take screenshots for you by using a hotkey, and save them to a folder - just like The Sims 2 with the C key, but with options for much better quality settings.
A quick Google search for 'free screenshot program' will also bring up many other options, which may have other features that are of interest to you.
Optimizing, Editing, and Compressing Images:
Many simmers struggle with getting their images to be clear, crisp and under the maximum file size while keeping the image size larger than 800px by 600px. After getting your images from the in game camera or using a print screen program you will need to resize them and compress them into a jpeg image. Many graphics programs have a built in optimizing feature. Here are a few common ones:
|
|