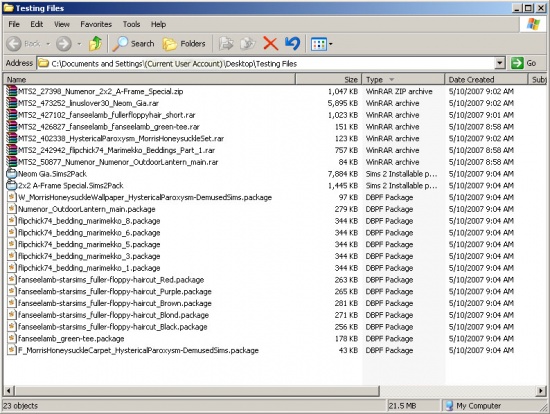Difference between revisions of "Game Help:GCCTSU13"
(→Move out Custom Content) |
(→If it works...) |
||
| Line 73: | Line 73: | ||
Then Select All and Cut the files in your "My Content" folder on your Desktop back in Downloads. This will move your custom content back into Downloads. | Then Select All and Cut the files in your "My Content" folder on your Desktop back in Downloads. This will move your custom content back into Downloads. | ||
| + | * Do the same for any content in "My SavedSims" if you had content in SavedSims that was moved out too - transfer it from "My Savedsims" back to SavedSims. | ||
You can now try the game and see if your regular content works, as the testing files did... | You can now try the game and see if your regular content works, as the testing files did... | ||
| − | |||
==If it doesn't work...== | ==If it doesn't work...== | ||
Revision as of 21:16, 10 May 2007
Installing Testing Files
At this point you should have just tried the Body Shop Trick. If you have not, go back and do that first. That will ensure you have a new Downloads folder and that you've tried to smack it into working with that little trick.
By all rights, your content should be working now. If it isn't, then it may be due to a problem with one or more of the files you're using. You're going to download a selection of "safe" files - that is, files that absolutely 100% work and are safe for your game. If you can get them working, you should be able to get other content working, too.
Move out Custom Content
1. First, go to your computer's Desktop. Right-click and choose New Folder.
2. When the new folder appears, type a new name for it. Call it "My Content"
3. Now, open your Downloads folder:
- If you are using Windows XP (most common) your Downloads folder is: Documents and Settings\(Current User Account)\My Documents\EA Games\The Sims 2\Downloads\
- If you are on a Mac, the Downloads folder is: Users\(Current User Account)\Documents\EA Games\The Sims 2\Downloads\
- If you have Windows Vista, the Downloads folder is: Users\(Current User Account)\Documents\EA Games\The Sims 2\Downloads\
4. SELECT ALL (or CTRL-A) to select all of the files in your Downloads folder. CUT (or CTRL-X) to grab all of your custom content currently in the Downloads folder.
5. Open the new "My Content" folder you created on your computer's desktop. PASTE (or CTRL-V) all of your custom content from your Downloads folder into your My Content folder. You could instead just click and drag the content over rather than cut and pasting. It may take a minute or two to copy everything. When finished, your My Content folder should have all your downloads, and the Downloads folder should be empty.
- Repeat this for your SavedSims folder if you have content in there. Make a new folder and call it "My SavedSims" if you have content in your SavedSims folder.
6. Now create another new folder on your computer's Desktop. Call it "Testing Files"
8. The next step is to download each of the following custom content items. These items definitely work for anyone (no expansions are required), are perfectly safe, and if you install them properly in a game that recognizes custom content, they will show up! Download a copy of each of these files (yes, all of them) into your Testing Files folder you just made.
- Object: Numenor's Outdoor Lantern (will show up in Buy Mode - Lighting - Wall Lighting)
- Object Recolour: flipchick74's Marimekko Bedding Collection Pt. 1
- Lot: Numenor's 2x2 A-Frame Special (will show up in the Lots & Housing Bin)
- Sim: Linuslover30's Neom Gia (she will show up in Create a Sim, in the premade sim bin, when you are viewing adult females)
- Hair: Fanseelamb's Maxis Match Fuller Floppier Hair (will show up in Create a Sim in the correct colour bins for Adult Males - just download the top file; you don't need both)
- Clothing: Fanseelamb's Hot Green Tee (will show up in Create a Sim under Clothing - Tops for Adult Males - just download the top file; you don't need both)
- Wall and Floor: HystericalParoxysm's William Morris Wall and Floor Set (will show up in Build Mode under Walls - Wallpaper and Build Mode under Floors - Carpeting)
9. Once you have downloaded a copy of each of those files into your Testing Files folder, go ahead and open the Testing Files folder. You should have 7 files within it - 6 RARs and 1 ZIP.
10. SELECT ALL (or CTRL-A) to select all the files in that folder. Then right-click on the files and choose "Extract Here" - you will need WinRAR installed to do this. If you do not have WinRAR, get it and install it. If you are on a Mac, there are other options. If you use another program to open your RAR files, use that to extract the content from the files into the Testing Files folder.
11. Once you've extracted all the RAR and ZIP files into Testing Files, you should now have a grand total of 23 files - the original 7 RAR and ZIP files, plus 16 new files - 2 SIMS2PACK files and 14 PACKAGE files.
12. Double-click on each of the two SIMS2PACK files you have in Testing Files. They should open with Clean Installer if you have already installed it (which you should have - go and get it and do so if you haven't already) and then you can install them to your game using the default settings. Close Clean Installer when you're done.
13. Now go back to Testing Files and delete any RAR and ZIP files, and delete the two SIMS2PACK files. You should now have just the 14 PACKAGE files in Testing Files.
14. Still in Testing Files, SELECT ALL (or CTRL-A) to select all of the files in that folder. CUT (or CTRL-X) to grab all of those 14 PACKAGE files.
15. Open your Downloads folder. There should already be 4 files within it... Three of them were from the sim you installed, and one of them is from the CEP. PASTE (or CTRL-V) to transfer the PACKAGE files from Testing Files into Downloads. It may take a few seconds to move them over. You should now have a total of 18 PACKAGE files in your Downloads folder.
Test
Now that you have all of your testing content installed, it's time to run the game and see if it worked. Remember, all of the locations you should be looking for the content is explained up above with the links.
- Run The Sims 2.
- Once it's loaded, first load a neighborhood, and check in the Lots and Housing bin for the A-Frame house by Numenor.
- Then, load Create a Sim and check for the sim, clothing, and hair.
- Then exit Create a Sim and load a lot to check for the light, wall, and floor in the catalog. Also grab any bed and check to see whether you have new bedding options showing up bedding recolours - there should be several.
If it works...
That means that custom content does work in your game. You have been able to download and install content you know works and get it showing up in your game, so your game is looking for custom content and finding it!
You can now delete all of the PACKAGE files within the Downloads folder except for the "_EnableColorOptionsGMND.package" which is used by the CEP. You can also delete the empty Testing Files folder from your desktop.
Then Select All and Cut the files in your "My Content" folder on your Desktop back in Downloads. This will move your custom content back into Downloads.
- Do the same for any content in "My SavedSims" if you had content in SavedSims that was moved out too - transfer it from "My Savedsims" back to SavedSims.
You can now try the game and see if your regular content works, as the testing files did...
If it doesn't work...
If you can't get any of the testing files to show up, or if you did get them to work, and then you put back your regular content and it didn't work...
Next Step