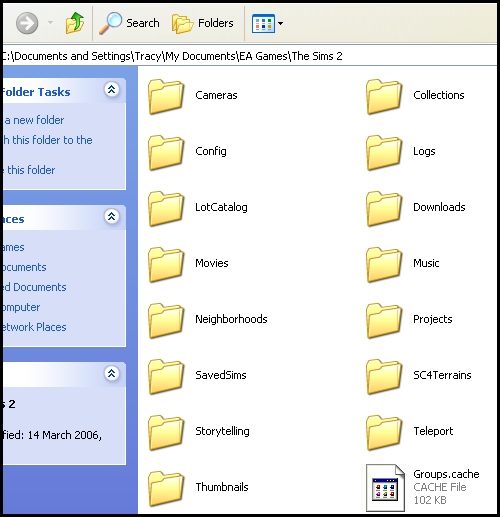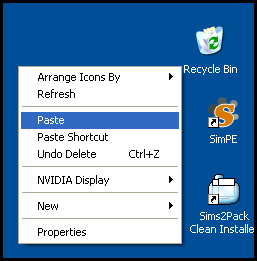Game Help:Game Problem-Remove Most Likely Problems
| Game Problem Navigation: | |
|---|---|
|
Introduction | Step 1: Back Up | Step 2: Remove Most Likely Problems | Step 3: Test Without Custom Content | Step 4: Problem Custom Content | Step 5: Remove All User Files | Step 6: Test Without User Files | Step 7: Delete Cache Files | Step 8: Isolating the Problem Folder | Step 9: Patch | |
Contents |
Game Problem: Remove Most Likely Problems
Now that you're sure that your neighborhoods and sims will be safe in this process, it's time to take out the folders that are most likely causing the problem. About 95% of problems with the game can be traced to issues with custom content being corrupt, incompatible, conflicting, or otherwise causing issues. Because of this, we're going to see if your custom content is the issue before we go any further.
A Note About Custom Careers/Majors
If you have any sims that use custom careers or majors, you should make sure they are home from work and not away at class before you remove your custom content. You don't need to worry about this if you don't have any careers or majors, or if you are not actively using careers or majors on sims you're playing.
Remove Downloads
Your My Documents\EA Games\The Sims 2\Downloads folder contains most of your custom content/downloads, and problems with your game can often be traced to this folder. Therefore, we're going to remove it temporarily to see if the problem with your game is because of something related to your downloads.
Just disabling custom content using Clean Installer or disabling it via the option in the game to do so is not a reliable method of ensuring the game is not reading your custom content. You need to actually physically remove the folder so the game cannot read its contents.
To do this, start by opening your My Documents\EA Games\The Sims 2\ folder as you did before to back up your neighborhoods. You'll see this list of folders:
Right-click on the Downloads folder and choose Cut. Now go to your computer's Desktop, right-click, and choose Paste. This will physically move your Downloads folder to your Desktop, preventing the game from reading any of the files in it.
Remove SavedSims
In addition to the Downloads folder, your SavedSims folder may also contain custom content that can cause problems with the game. You need to also remove it as well while we're testing. Do the same thing to it as you did to the Downloads folder above...
Open your My Documents\EA Games\The Sims 2 folder. Right-click on the SavedSims folder and choose Cut. Then go to your computer's Desktop, right-click, and choose Paste.
Folders Ready?
You should now have the following game-related folders on your computer's Desktop:
- Neighborhoods
- Downloads
- SavedSims
Next Step
Now that you can be sure that the game is free of custom content, it's time to test without custom content to see if the problem has disappeared.
![]() Go to the next step, Test Without Custom Content.
Go to the next step, Test Without Custom Content.
Related Links
| Game Problem Navigation: | |
|---|---|
|
Introduction | Step 1: Back Up | Step 2: Remove Most Likely Problems | Step 3: Test Without Custom Content | Step 4: Problem Custom Content | Step 5: Remove All User Files | Step 6: Test Without User Files | Step 7: Delete Cache Files | Step 8: Isolating the Problem Folder | Step 9: Patch | |