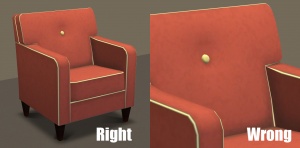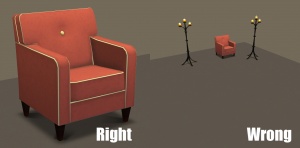TemplateRepository
Contents |
Repository
This is a repository for the templates used in the guidelines or on other pages. To use them on a page, simply add {{Name of the Template}} to the page you're editing.
If you want to add a new template, simply edit Template:Name_of_your_new_template, but change the Name_of_your_new_template to something more sensible beforehand of course. Try to stick to the same syntax as the other templates.
Don't forget to add your new template to this repository when you're done!
Quality/General
{{Guidelines-Quality-TimeandEffort}}
| Time and effort |
|---|
| Most good creators spend hours upon hours on even simple creations. We understand that not everything has to be that difficult, but we do expect you to not just slap together something in 15 minutes and upload it and expect it to get accepted. Really try to put some serious effort into what you create, and it will show through in the quality.
This is probably the hardest one to quantify, but it's something that is obvious whenever upload moderators look at an upload: have you really expended some serious time and effort on a creation? You can't just crank out a bunch of stuff in a short amount of time and expect it to be good. Nor can you spend a while just fiddling with something but not really trying and expect a good result either. |
{{Guidelines-Quality-Duplication}}
| Duplication |
|---|
| Search MTS and see just how many texture edits or meshes have already been done for the particular type of item you're creating - do not duplicate existing edits/mesh edits (i.e. if someone's already edited that particular couch or whatever you're making, do you really need to do it again?). We would, however, accept the same kind of thing if your version had significantly improved features (better textures, uv mapping, etc.) than an existing item. |
{{Guidelines-Quality-PolyCounts}}
| Meshes - reasonable poly counts |
|---|
| If you have created a new mesh for your upload, it needs to have a polygon count which is reasonable for what it is. A curvy, complex item that would be used rarely can have a higher count than a blocky/boxy item that would be used frequently. Look at EA/Maxis items similar to the type you're making to get a good idea of what a reasonable poly count is for the game. Items with excessively high poly counts for no good reason will not be accepted at MTS. |
{{Guidelines-Quality-ContentNotAllowed}}
| Content not allowed |
|---|
| The following listed items are those that are not allowed on MTS in any category. Please note that MTS is a privately owned and operated fansite, and that all content is hosted at the discretion of the MTS staff. Uploads detailed below, and any other content deemed undesirable may be removed at the sole discretion of MTS staff without further notice.
The following items are inappropriate for posting on this site, and will not be allowed: Adult Content/Nudity:MTS is not an adult site. We do have an adult site affiliated with MTS, Sexy Sims 2 where adult content may be uploaded. But because MTS is a PG-13 site, no adult content may be uploaded to MTS itself. Any item containing visible nudity - that is, screenshots showing female nipples or genitals of either gender. This includes fine art containing those types of nudity. Items of a sexual nature (sex toys, genital addons, sex worker careers, etc.) and skintones with anatomically correct genitals are also not allowed here. Please upload items of this type to our adult site. If you are uploading a skintone that is "barbie" below the waist, please blur or censor the areas that would be covered by a bikini for your uploaded screenshots, even if your sims do not have anatomical details like nipples in the blurred areas. Likewise, uploads at SXS must be adult in nature - items which are okay for MTS must be uploaded to MTS.
Certain items were only available if you preordered certain expansions or stuff packs from certain retailers. If you missed out on these items, we're very sorry, but redistributing them is a violation of international copyright law and will not be allowed on this site.
While it is common practice to modify and use bits and pieces of game content to create custom content, extracting content from an expansion, stuff pack, or Store item and uploading it unmodified is not allowed on this site. You are welcome to upload significantly modified versions of expansion, stuff pack, or Store content, but you can't just be ripping it and changing one tiny thing (or nothing) just so people who didn't purchase it can still use it. Please do not link to sites with Store or expansion/stuff pack content for free either.
If any part of what you have uploaded (mesh, textures, alphas, bump maps, coding, etc.) comes from another user's work, you MUST provide a link and credit in the text of your post, for the original creator. State what you've used of theirs, their creator name, and give a link back to them. Please check the creator's policies to make sure you can do this - if they're still active and contactable, get their permission if their policies require it or don't state anything. If they've gone inactive/disappeared, you may be allowed to upload a modification of their work with credit. We will follow the creator's wishes if they have policies stated. Please see here for more details: Upload Policy Changes: Updates and Remixes of Broken/Abandoned Creations Artistic karma is important to us, as it should be to you as a creator - it's so easy to offer a link and credit to people who have contributed in a substantial way to your work, so please make sure you do so when you post here. |
Textures
{{Guidelines-Textures-CrispUnpixellatedTextures}}
| Crisp, unpixellated textures |
|---|
| You need to make sure, also, that your textures are crisp and clear. There shouldn't be any blurriness or pixellation to your textures. They should look as clear and crisp as textures from the game (or better!). If you're using an image for texturing (photoskinning or otherwise), make sure you're not scaling up your image - if it's a logo or design, you should have to shrink it to fit on your texture, not make it bigger. |
{{Guidelines-Textures-Photoskinning}}
| Photoskinning |
|---|
| "Photoskinning" means using textures from a photograph to make an item. While photoskinning is a common practice, doing it well takes a lot of effort. You need to make sure you are using high-quality source images that aren't too small so that they get pixellated or blurry when you size them to your texture. You also usually can't just copy-paste the whole thing in one go and have it look right - you will need to cut the image into pieces to make sure everything lines up properly. |
Screenshots
{{Guidelines-Screenshots-BigEnough}}
| Big Enough |
|---|
The larger your pics, the better! Tiny pics won't show enough detail to see what you've made.
Please don't just take a small pic and size it up in your graphics program to get bigger pics - this only makes the dimensions larger but doesn't add any detail and just gives you a blurry, pixellated larger pic, not a nice clear one. |
{{Guidelines-Screenshots-InGame}}
| In-game |
|---|
| In order to see what your creation looks like in-game, we require in-game screenshots. Please no screenshots from your meshing program, modding program, pics of your textures, or anything like that. You must actually load the game and take your screenshots there.
|
{{Guidelines-Screenshots-WellLit}}
| Well-lit |
|---|
| Make sure you take your pictures during the daytime in bright sunlight, in a well-lit room, etc., - make sure your screenshots are nice and bright enough that people can see what you've made. Nighttime shots or those in a dark room really don't show off your creation very much.
At the same time, make sure you don't use too much light: if you put light-coloured item under a bright light, it can wash out and lose a lot of the detail of what you've made.
|
{{Guidelines-Screenshots-Angle}}
| Good angle |
|---|
| Remember to take your screenshots at an angle that shows off what you've made. Screenshots taken from a "sim's eye view" generally work best, while pictures taken from a high overhead or "player's eye view" tend to not show your creation very well. Remember, you can always take multiple pictures to show your item from different angles.
|
{{Guidelines-Screenshots-WholeThing}}
| Show the whole thing |
|---|
| Make sure that your screenshots show the whole item, top to bottom, left to right. Your item should be centered in the image, with nothing cut off the edges.
You CAN use cropped or closer pictures to show detail and/or for your thumbnail shot, but make sure you have at least one pic that shows everything.
|
{{Guidelines-Screenshots-CloseEnough}}
| Close enough |
|---|
| Take your pics from close up! Don't take your pics from across the lot or far away - this won't show what you've made. Get nice and close, on the same level as a sim.
|
{{Guidelines-Screenshots-Detail}}
| Detail pics |
|---|
| For an upload with special details that cannot be clearly seen from a further-away picture, it's a good idea to show detail pics. You can get some nice close-up shots this way that really show the interesting bits. Make sure these are in addition to (not instead of) your full pics. |
{{Guidelines-Screenshots-NeutralBackgrounds}}
| Try neutral backgrounds |
|---|
| For best results, use a simple plain backdrop for your screenshots. While it may be tempting to do a really complex set, what you're showing in your screenshots is what you're uploading, and something simple and plain is the best way to show off what you've made. If you're uploading something mostly dark-coloured, make sure to use a light backdrop (and vice versa - darker backdrop for light stuff) so it doesn't get lost in the background.
This is not an absolute -requirement- and for some things like historical furniture and the like you may do better with a simple basic set that matches your theme - just make sure that what you're doing in the background doesn't detract or distract from what you're actually uploading. Remember that your upload should showcase what -you- have made, so if you pack a room with decorations, it may not be obvious at a glance what it is you've actually created!
|
{{Guidelines-Screenshots-AllItemsInSet}}
| Show all items in the set |
|---|
| If you are uploading a set of items with multiple colours, styles or presets you must include in-game screenshots of every item in the set! You can't just upload a single in-game pic and then show the other colours/presets it comes in as texture swatches - you need to have actual in-game pics of everything! You must have at least one large image that meets screenshot guidelines, and the other recolours/presets may be shown as thumbnails (around 256px). It may be time-consuming to take pictures of a large set, but it gives downloaders a much better idea of what they're getting.
|
{{Guidelines-Screenshots-Photoshopping}}
| No over-Photoshopping |
|---|
| While it can be tempting to get artistic with your screenshots in Photoshop, please don't. Screenshots need to be just as things look in the game, with no extra filtering such as contrast, sharpen, blur, saturation, etc. Also, please don't too crazy when it comes to adding text - make sure your text is in blank areas of the picture or covers an absolute minimum of your creation. Remember, you're showing off what you've made for the game, not your skill in Photoshopping your pics.
|
{{Guidelines-Screenshots-InlineandAttached}}
| Maximum Number of Inline/attached screenshots |
|---|
You may now upload up to 100 pics! Of course, please keep it to a reasonable quantity... only things like huge sets, full worlds, etc. should have that many pics! Remember, you can always collage several different images together into one image if you have a bunch of stuff to show off, or want to show multiple angles of an item. For the bonus photos, we recommend you use a spoiler tag to hide the images, then people can click on it to see them. Their pages will load faster if all the images aren't downloading at once. [spoiler=interior rooms]http:// wheveremypictureis/picture.jpg[/spoiler] The 'interior rooms' can be replaced by whatever grouping you want to present, 'hidden garden', 'pool views', 'master suite', 'kids room', etc. You may place as many photos within a spoiler grouping as you'd like.
|
{{Guidelines-Screenshots-NoPayContent}}
| No pay content in screenshots |
|---|
| Do not use pay content in your screenshots! Do not use pay hair in your screenshots!
You MUST use free or EA/Maxis items in your screenshots! MTS promotes and supports free content, and using pay content in screenshots is basically like free advertisement for paysites. This includes pay content you found elsewhere for free - if it was pay originally, it's still promoting pay content. We strongly recommend taking pics with neutral backgrounds, just showing off what you've made and nothing more. Not only does this look nicer for uploads, it also eliminates any possibility that you may inadvertently include pay items in your screenshots. As per the news item of November 2010, do not use pay items in your upload. A pay item is an item that you'd have to donate money to access if you went to the original creator's website. It doesn't matter if you can get it for free through a file sharing site - it's still a pay item. Don't use pay items in your screenshots either, even if they are not included. Links for "optional" or "recommended" content may be included as long as they are free sites only. If you need free hair for a model in your pics, MTS has an extensive collection of free hairstyles in our Downloads section. You can also look in the TS2 Hair Gallery or TS3 Hair Gallery for more free hairstyles to find something you'll like. We STRONGLY recommend that you credit the hair (and other content) used in your screenshots in the text of your upload post. With hundreds of hairstyles out there, it's very difficult for our upload moderators to know every hairstyle on sight, and if we have to hunt down where the hair is from to see if it's pay or free, it may take longer for your upload to be approved. Make it easy on us and at least say something like, "Hair from XM Sims (free)" in the text of your post under a little section for model credits.
|
{{Guidelines-Screenshots-Tips}}
| Screenshot tips |
|---|
| Camera Controls:
Take some time to just play around with the camera. It can take a while to get used to the camera controls, and even once you are experienced in their use, it may be challenging to get the shot you want with the constraints on the controls. If you haven't taken many sim pictures before, here is a list of camera controls:
Using Print Screen: If you have enough RAM to run Photoshop or another graphics editing program at the same time as TS2/TS3, you may want to take screenshots yourself, without the use of a program to store them for you. To do that, simply press the Print Screen or PrntScn key on your keyboard - it's usually off toward the right, over the arrow keys, above Insert and Delete. This will copy your current screen to your Windows clipboard, as if you had selected and copied it as an image. Then open any graphics editing program, create a new document the size of your monitor's resolution, and paste into that document. Your screenshot should appear in the document.
There are many programs available, free and pay, that will take screenshots for you by using a hotkey, and save them to a folder - just like The Sims 2 with the C key, but with options for much better quality settings. A quick Google search for 'free screenshot program' will also bring up many other options, which may have other features that are of interest to you.
Many simmers struggle with getting their images to be clear, crisp and under the maximum file size while keeping the image size larger than 800px by 600px. After getting your images from the in game camera or using a print screen program you will need to resize them and compress them into a jpeg image. Many graphics programs have a built in optimizing feature. Here are a few common ones: |
Info&Files
{{Guidelines-InfoFiles-Packages}}
| Package format only - no sims3packs |
|---|
On MTS the preferred format is .package files. We do not accept uploads with .sims2packs/.sims3packs except in those areas where it is absolutely necessary (worlds and lots).
Please do not also include a .sims3pack version of your files attached to your upload here at MTS. You may, however, upload .sims3pack versions elsewhere and link to them in your upload... i.e. "If you would like a sims3pack version of this item, you can get it here: (link)" - this is not meant to advertise your creations elsewhere, just allow those who may want a sims3pack version to get it.
|
{{Guidelines-InfoFiles-ZipRar7z}}
| Zip, Rar, or 7z |
|---|
| To upload your file(s) to MTS, you will need to compress them into an archive file, which makes them smaller and allows you to include many files in one download. The archive file formats we currently accept are .zip, .rar, and .7z.
For instructions on compressing your files into an archive, please see: Creator Guidelines: Creating Archive Files.
|
{{Guidelines-InfoFiles-UploadinSets}}
| Upload in sets |
|---|
| If you have created several items in a set, or similar items in the same sort of theme at the same time, please upload these together in a single set, all on one thread (instead of all separately, one by one, on different threads). This is easier for everyone: on our upload moderators, as they only have one thread to review rather than several... on you, as submitting a single thread is much quicker and easier than several... and on downloaders, as they can get everything they want all in one place rather than having to hunt around.
If you are doing a huge set, you can always break the set up into pieces, posting more screenshots along with the downloads as comments in the thread, as is done here and here. To do that, create a new thread in the Creator Issues Forum and arrange your thread there, using the first post as an introduction, and attach your uploads and images to subsequent posts in the thread. When you're done, PM a moderator to have it moved to the upload queue. For more information, read the message that displays when you go to post in Creator Issues. |
{{Guidelines-InfoFiles-PolyCounts}}
| Meshes - include poly counts |
|---|
| If your creation does include a custom mesh, then you should identify the number of polygons it has. You can list the counts separately for each LOD - don't just add them together! |
{{Guidelines-InfoFiles-Title}}
| Good title |
|---|
| You'll need a good title for your upload which describes what it is, and interests people in downloading it.
Good titles:
Bad titles:
|
{{Guidelines-InfoFiles-Description}}
| Good description |
|---|
| In the main text of your upload, you'll need to write a good description of what you have made. The description must be about what you have made - what it is, what its features are, etc... You don't have to write a novel here, just a few sentences to get people interested. Please make sure this description is in English, don't over-use smileys/emoticons, and if necessary, run it through spellcheck and proofread for typos.
Good descriptions:
Bad descriptions:
|
{{Guidelines-InfoFiles-EPRequired}}
| Expansion Packs or Stuff Packs required? |
|---|
| Particular items may be added with expansion or stuff packs, and depending on how your creation is made and the item you based it on, your creation may not work for users who do not own that expansion/stuff pack. You need to be sure of which packs are necessary for the items you have made. If users don't have the EP, your stuff may not work! If you are unsure of whether or not your creation will require an expansion or stuff pack, you can ask about it in the appropriate Create forum (under the Create menu on MTS) before uploading.
Make sure you only mark the EPs/SPs required that your upload actually needs! Don't just mark them all! For specifics, please read: MTS2:Creator_Guidelines/Compatibility |
{{Guidelines-InfoFiles-PatchRequired}}
| Patch required? |
|---|
| Certain coding is changed with patch versions, which may render previously-working items broken. You may also need a certain patch and later to use certain features. This is especially applicable to modded objects that have extra scripting, but may also apply to features added in later patches such as additional sliders in Create-a-Sim, new build tools, or other features.
If a particular patch level is required for your creation, make sure to state it in the text of your post! Even just indicating that you always run your game updated and will only be creating items that work with the latest-released patches is enough - at least people know then that they need to be updated too. |
{{Guidelines-InfoFiles-InGameNames}}
| Include in-game names of items |
|---|
| If you are editing EA items, you MUST include the in-game name of the item you have edited. If you are editing a set of EA items, you need to name all the items you are editing.
Conversely, if you are creating a new set yourself, please include the names you have given your items in-game. |
{{Guidelines-InfoFiles-HairCredit}}
| Credit custom hair |
|---|
| If sims in your screenshots are shown with custom hair, then you will need to provide links and credit. This is not optional!
A link and credit means writing something like: "Everyday hair by Anubis360: http://www.modthesims.info/d/402962" - it states the item, the creator's name, and gives a direct link to where it can be found. Just linking to a site is not sufficient! You may use content from the EA Store on your sims, but again, you need to link and credit it as such, so people can get it. |